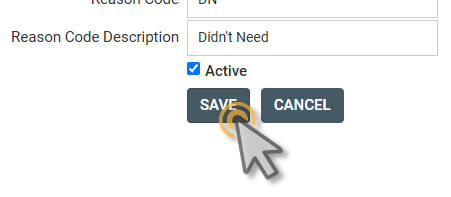Order Cancellation Reason Codes Admin Guide
What is an order cancellation reason code?
Order Cancellation Reason Codes — also called Pre-Cancel Order Reasons — are pre-specified reasons the TrackAbout Mobile 7 user can select when a customer cancels an order during a delivery.
The option to cancel orders during Delivery (with Integrated Order Sync) actions and the ability to manage order cancellation reason codes can be enabled by TrackAbout Support.
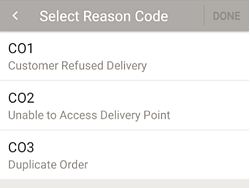
The Order Cancellation Reason Codes that are available for selection must be defined and entered into TrackAbout before they can be used.
If your business system already uses order cancellation reason codes, those codes can be used in TrackAbout.
Who can access the Order Cancellation Reason Codes page?
To access the Order Cancellation Reason Codes page, a user must have the following permissions (User Access Control):
-
view order cancellation reason codes
To edit order cancellation reason codes, the user must have the following permissions (User Access Control):
-
edit order cancellation reason codes
How to manage your order cancellation reason codes
-
Go to Order Cancellation Reason Codes (TrackAbout Config > Order Cancellation Reason Codes).
Use Jump To to quickly find and go to a page.
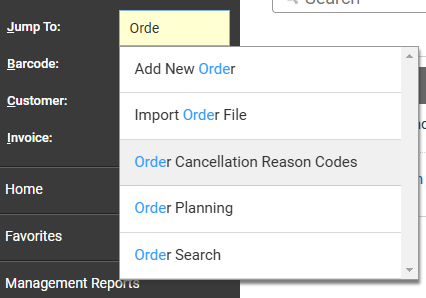
Enter the name of the page you want to open. As you type, a list of matching pages is displayed. Click a page name to open it.
-
Order Cancellation Reason Codes is where you add, edit, and manage your order cancellation reason codes.
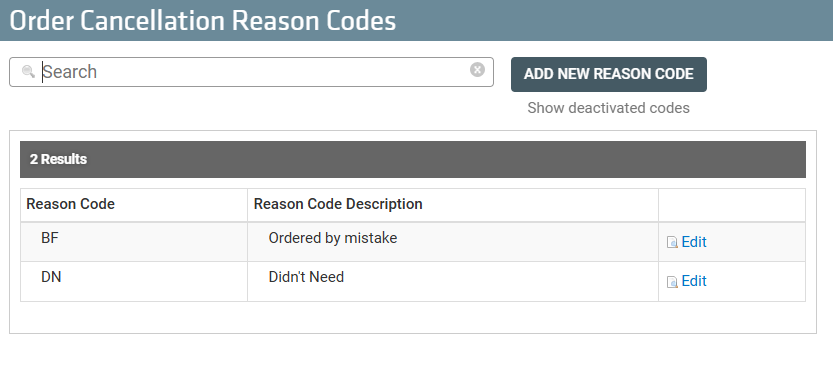
Your reason codes are listed in Results. By default, only your active codes are shown.
Reason Code — The code representing the reason.
Reason Code Description — The reason.
Edit — Click to edit the code.
-
To search for a reason code, enter its name in the search field. As you type, any matching codes are listed in Results.
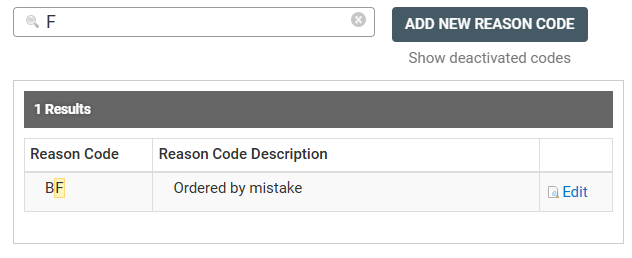
-
To edit an existing code, click Edit.
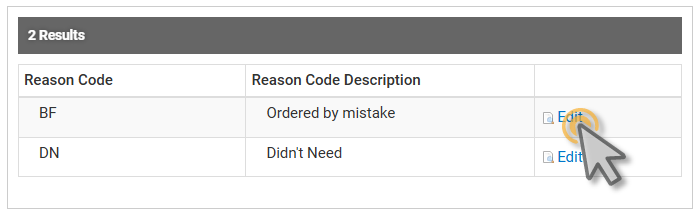
-
To add a new reason code, click ADD NEW REASON CODE.
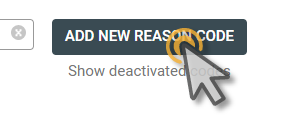
-
To display deactivated codes in the Reason Code list, click Show deactivated codes.
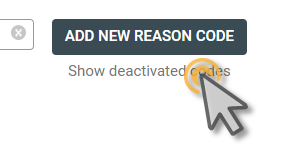
This adds a Deactivated column to the results list. Deactivated codes are indicated by
 . To reactivate a deactivated code, click Edit.
. To reactivate a deactivated code, click Edit.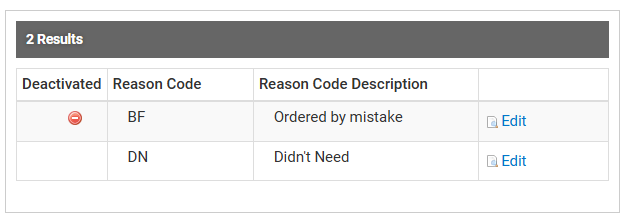
-
To only display active codes, click Hide deactivated codes.
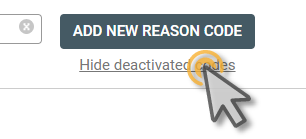
This removes the results list’s Deactivated column.
-
How to add an order cancellation reason code
-
Click ADD NEW REASON CODE.
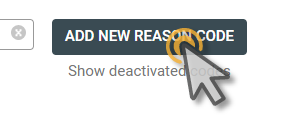
This opens Order Cancellation Reason Code Details, where you can add the new code.
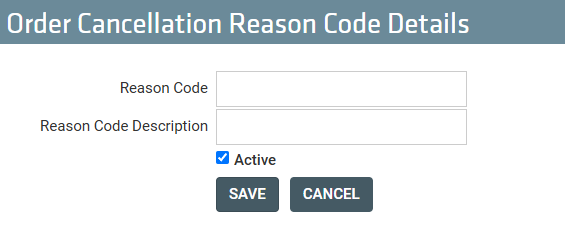
-
Enter the name of the new code in the Reason Code field.
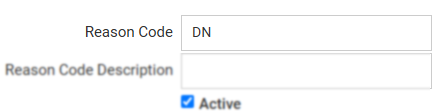
-
Enter the reason the code represents (remember, this is the text drivers see when they have to choose a reason why there was a mismatch).
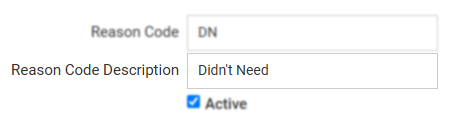
-
New reason codes are active by default. To create a reason code without making it active, uncheck Active.
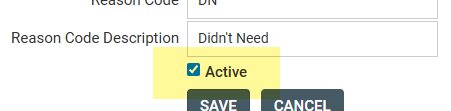
-
Click SAVE to finish.
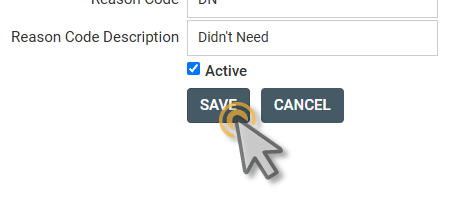
How to edit an order cancellation reason code
-
Click EDIT.
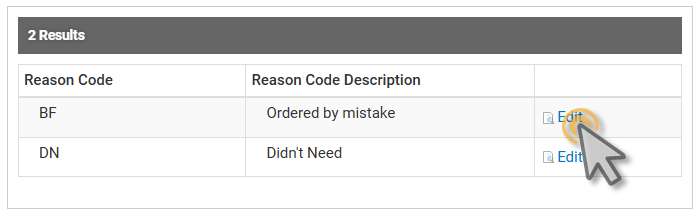
This opens Order Cancellation Reason Code Details, where you can edit the code.
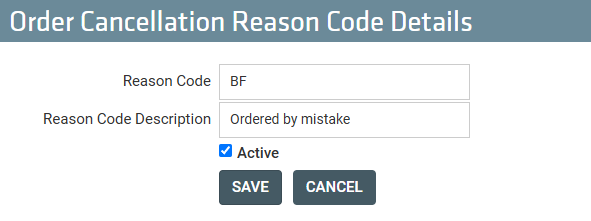
-
To change the name of the code, edit the value in theReason Code field.

-
To change the text users see when they choose a reason, edit the value in the Reason Code Description field.

-
To change whether the code is active (in use) or deactivated (not in use), check or uncheck Active as needed.

There must be at least one ACTIVE code. If there is no active code users may not be able to complete the action.
-
Click SAVE to finish.