Balance Changes Details
The Balance Changes Details report displays the types of assets that have been delivered to or returned from the customer within a period of time. Data is displayed based on date and asset type selections.
TIP
To see the most complete picture of a customer's balance changes, be sure to use a wide date range, ideally covering the time period in which they started receiving deliveries.
Getting to the Balance Changes Details Report
-
Go to CustomersðCustomer List.
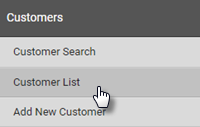
-
Find the customer you’re looking for and click View.
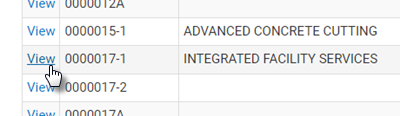
-
Click the Customer Reports tab.
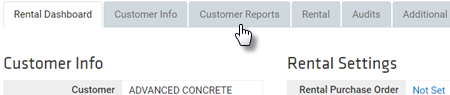
-
Click View Balance Changes Details.
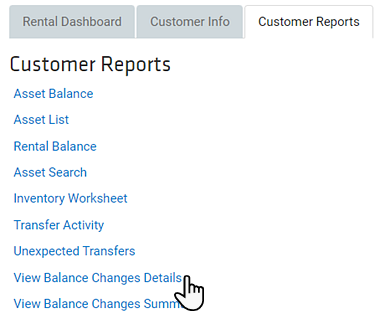
Generating a Balance Changes Details Report
You can create a balance change report for one to five individual Asset Types over a specified date range, of for all assets in a single Product Code over a specified date range.
To generate a report for up to five of the assets types delivered to or returned from the customer:
-
Select up to five asset types from the list.


 to select multiple assets.
to select multiple assets.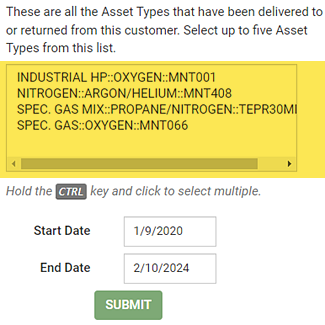
-
Specify the starting date for the report by clicking Start Date and selecting a date.
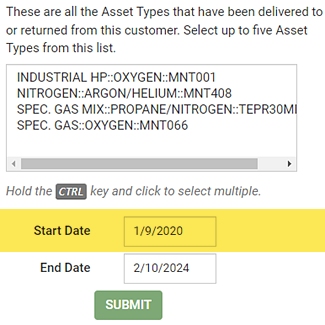
-
Specify the ending date for the report by clicking End Date and selecting a date.
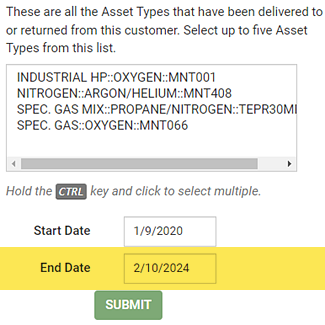
-
Click SUBMIT.
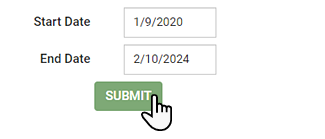
To generate a report on a single Product Code:
-
Select the asset’s category from the Category drop-down.
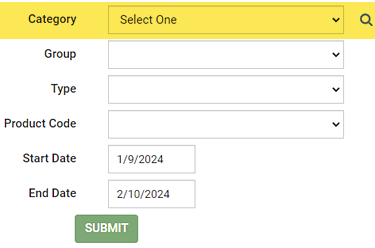
-
Select the asset’s group from the Group drop-down.
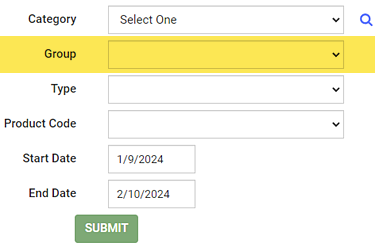
-
Select the asset’s type from the Type drop-down.
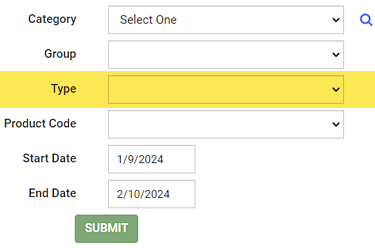
-
Select the asset’s product code from the Product Code drop-down.
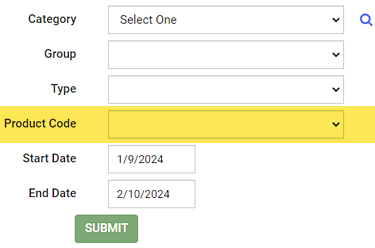
-
Specify the starting date for the report by clicking Start Date and selecting a date.
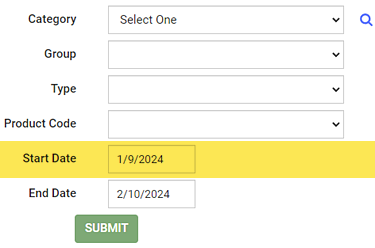
-
Specify the ending date for the report by clicking End Date and selecting a date.
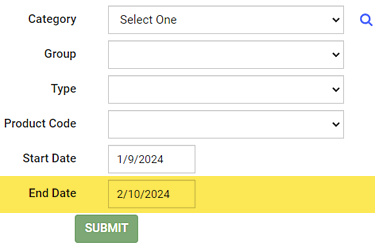
-
Click SUBMIT.
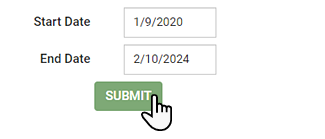
Using the Balance Changes Details Report
The Balance Changes Details report shows balance changes for selected asset types over a specified time period.
TIP
Changes are tracked over time, with a start date as selected when you generate the report, and a balance of zero. The report shows a balance increased or decreased by the amount shown in the selected time range.
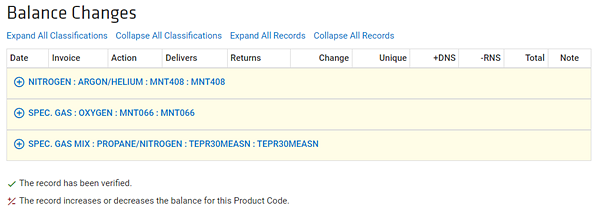
Expand All Classifications — Click to show details for all classifications.
Collapse All Classifications — Click to hide details for all classifications.
Expand All Records — Click to show details for all records. (Only available once one or more classifications are expanded.)
Collapse All Records — Click to hide details for all records. (Only available once one or more classifications are expanded.)
Date — The date of the delivery/return.
 — Click to display record details.
— Click to display record details.
 — Click to hide record details.
— Click to hide record details.
Invoice — The invoice associated with the record.
 — Indicates an uneven exchange.
— Indicates an uneven exchange.
Action — The type of action.
Delivers — Assets delivered.
Returns — Assets returned.
Change — The net change caused by the movement represented in the line.
Unique — Running total of unique assets after the change.
+DNS — Running total of delivered not-scanned items.
-RNS — Running total of returned not-scanned items.
Total — Running total of unique items plus DNS items minus RNS items.
Note — Any notes attached to the record.
