Customers
Customers are external locations where you can track your assets.
Why You Need It
You may choose to use Customers if you are tracking deliveries and returns to and from customers. Some clients choose to use only Locations for tracking their assets. However, using customers is a great way to track detailed information about specific customers that you are delivering to. If you are using rental, a customer list is a must.
Customer List
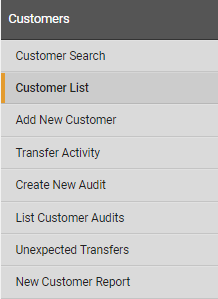
The Customer List is where you can view all of the customers you have in TrackAbout. You can also add new customers from this page.
-
Go to the Customer List page.
-
Type “Customer List” in the Jump To box
-
Use the menu bar and go to Customers > Customer List
-
-
This page will show you all of the customers in TrackAbout
-
Click on the View link to go to the Customer Detail View page
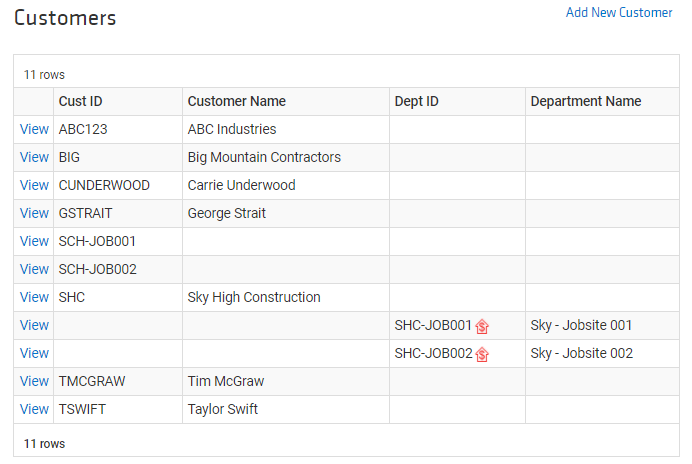
Customer Detail View
The Customer Detail View gives you all the details about a particular customer, and about the assets they have received. It also gives you tools to manage the customer’s balance.
Customer Info
Gives a snapshot of basic customer information, including:
-
Customer ID
-
Customer Name
-
Phone and Shipping Address
-
Assets Lost
-
Servicing Locations
-
Last Delivery Date
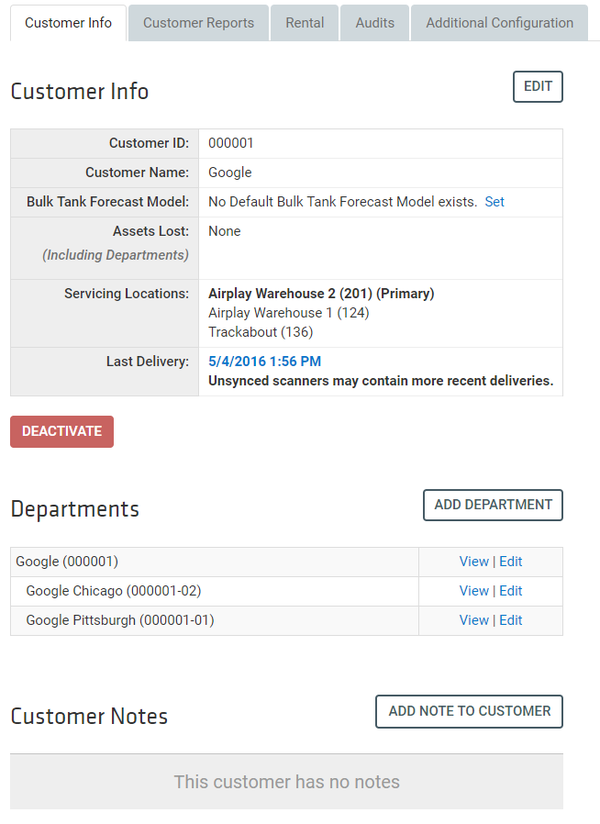
Departments
-
Lists any child accounts linked to this customer
-
Allows you to add, view and edit departments
Audits
-
Shows any audits that have been done on the customer.
-
Clicking the view link will take you to the audit record.
Customer Reports
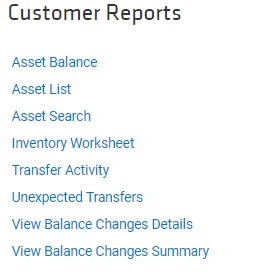
-
Asset Balance: Shows a summary view of assets at the customer on a specified date.
-
Asset List: Shows a list view of assets at the customer on a specified date. This report can be filtered by category, group, type and product code.
-
Asset Search: Takes you to the Asset Search page where you can find assets by almost any search topic.
-
Inventory Worksheet: This is a printable report you can take to a customer site to take inventory at a customer site.
-
Transfer Activity: Shows a summary view of the assets that have been transferred to and from the customer within a specified time period
-
Unexpected Transfers: Shows any unusual transfer activity for the customer.
-
View Balance Changes Details: Shows all the asset transfers in the customer’s history grouped by Asset Type. This can be limited by date.
-
View Balance Changes Summary: Shows a summary of balance changes limited by Category, Group and Type.
Additional Configuration
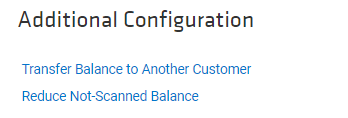
Transfer Balance to Another Customer: Allows you to transfer the asset balance of the current customer to another customer.
Reduce Not-Scanned Balance: Allows you to remove not scanned balances.
Add New Customer
-
Go to the Add New Customer page
-
Type “Add New Customer” in the Jump To box OR
-
Use the menu bar and go to Customers > Add New Customer OR
-
Go to Add New Customer under Quick Add
-
Enter an Account ID (Customer Id)
-
The Account ID is the same as the Customer ID
-
Enter an Account Name: the name of the customer
-
If using parent-child relationships, enter the parent’s ID number
-
If using rental, select a billing method
-
Select the primary servicing location
-
You can also secondary servicing locations
-
If you are collecting any address information, enter the customer's billing and shipping address
-
Enter any notes for this customer
-
Click Save
Customer information stored in TrackAbout should be exactly the same, or as close as possible to that stored in your accounting system. This will help you to compare data from TrackAbout with data in your accounting system, whether you are comparing it manually, or through integration. If you need to change customer information, make sure that it is changed both in your accounting system and in TrackAbout for maximum consistency.
Adding Customers in Bulk
If you have many customers, you can load these in bulk. To do this:
-
Download this template and add your customer information: LoadCustomersTemplate.xlsx
-
Save this as a tab-delimited text file
-
On the website, use the menu bar and go to Integration > Import Customer Info
-
Follow the instructions on the page
If you need a specific import format other than the one provided here, please contact your support specialist.
Additional Supported Customer Fields
There are several fields available for capturing information about your customer accounts:
-
CustomerName
-
CustomerNumber
-
CustomerDivision
-
Phone
-
Fax
-
ParentCustomerNumber
-
SalesmanCode
-
ServicingLocationNumber
-
TaxRegionCode
-
IsTaxExempt
-
IsTaxApplicable
-
RentalPurchaseOrder
-
RentalPaymentTermsCode
-
BillingAddressLine1
-
BillingAddressLine2
-
BillingAddressLine3
-
BillingAddressCity
-
BillingAddressState
-
BillingAddressZip
-
BillingAddressCountry
-
ShippingAddressLine1
-
ShippingAddressLine2
-
ShippingAddressLine3
-
ShippingAddressCity
-
ShippingAddressState
-
ShippingAddressZip
-
ShippingAddressCountry
-
RentalBillTerritory
-
BillingAndShippingAddressLine1
-
BillingAndShippingAddressLine2
-
BillingAndShippingAddressLine3
-
BillingAndShippingAddressCity
-
BillingAndShippingAddressState
-
BillingAndShippingAddressZip
-
BillingAndShippingAddressCountry
-
Organization
-
ShipToRequired
-
RentalRateCode
-
TaxStatusCode
-
IsMailUsedForBillDelivery
-
BillDeliveryMethod
-
RentalBillFaxTo
-
RentalBillEmailTo
-
GLN
-
CareFacility
-
SalesLocationStr
-
PaymentMethod
-
IsBlocked
Removing Customers
There are two ways to remove a customer
-
Delete a Customer
-
Deactivate a Customer
Delete a Customer
A customer may be deleted if there are no records associate with that customer.
-
From the customer page, tap Edit.
-
In the Edit Customer page, scroll all the way to the bottom and tap the Delete This Customer.
NOTE
If there are records associated with the customer, you will see a warning and the customer will not be deleted.
Deactivate a Customer
If a customer has records associated with it, it cannot be deleted, but it may be deactivated.
Before deactivating a customer, it is recommended that you remove all unique assets from that customer's balance so that your reports remain accurate. Please see Removing Assets From Customer Balances for more information.
To deactivate a customer, navigate to the customer profile and tap Deactivate.
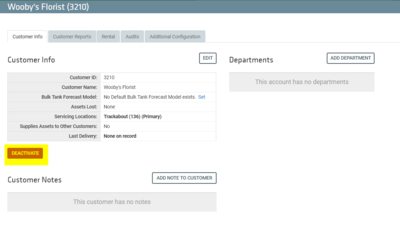
NOTE
If you do not have the Deactivate Button, submit a support ticket to Support@trackabout.com to turn on this feature at no charge.
Once a customer has been deactivated, it will no longer be available in drop down lists (i.e. to Add a New Order) or reporting.
For customers using integration through our RESTful API endpoints, deactivated customers will only show if the parameters for including deactivated customers are used. Deactivated customers will still show when using the Customer Balances endpoint if the deactivated customer account has a positive balance and will still be included during Rental Invoice generation.
Users will still be able to view deactivated customers, but they will see a message at the top of the Customer Detail screen to indicate that it is no longer active.
You can activate a customer once again by tapping Activate at the bottom of a Customer’s profile.
