FTP with Filezilla
What is FTP?
FTP stands for File Transfer Protocol. FTP is used to download or upload files to a remote server.
Using FTP requires that you have an FTP program (or "client") on your computer.
Why Might I Need FTP?
At various times, TrackAbout may create files that you need to access, like data exports. Or, you may need to upload data to TrackAbout for processing such as customer lists, orders or invoices. FTP is one way we can exchange these files.
The FileZilla FTP Client
FileZilla is popular, free, open-source FTP client.
FileZilla is distributed under the terms of the GNU General Public License. This means that everyone, including corporate entities, can use FileZilla for private, educational, and commercial purposes.
Please check your company policy regarding third party or open source software before installing FileZilla.
Getting FileZilla
Download the FileZilla client from this link and run the installer.
Basics
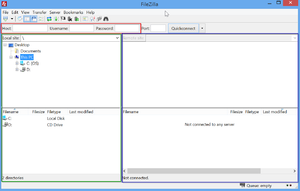
The FileZilla interface is divided into three main components.
-
Quick Connect bar (highlighted red in screenshot)
-
Local site (highlighted green in screenshot) - This is a folder on your computer.
-
Remote site (highlighted blue in screenshot) - This is a folder on our server.
Site Manager
We recommend using the FileZilla Site Manager (File - Site Manager) to save connection settings for an FTP server. The Site Manager allows you to store entries and configure more parameters than Quick Connect allows.
Access the Site Manager from the Menu w File w Site Manager, or click on the top left icon.
For more information on FileZilla Site manager consult this page.
Choosing a Protocol - FTPS vs SFTP
TrackAbout supports two different encrypted, secure file transfer protocols: FTPS and SFTP.
If you don't know the difference, use FTPS. FTPS is FTP over Transport-Layer Security (TLS). This encrypts vanilla FTP, which is what most people are used to using.
SFTP is a variant of Secure Shell (SSH) and Secure Copy Protocol (SCP). SFTP is more appropriate when you're automating file transfers using the Linux/Unix scp client program. SFTP can also support public/private crypto, but this requires you (the user) to submit your public key to TrackAbout so that we can configure it for your account.
FTPS Connection Settings
-
Host: enter: ftp.trackabout.com (Production) or testftp.trackabout.com (Test)
-
Port: Leave empty
-
Protocol: FTP - File Transfer protocol
-
Encryption: Require implicit FTP over TLS
-
Login type: Normal
-
Username: Enter your client-specific username provided by TrackAbout support (this will be different than your TrackAbout website login).
-
Password: Enter the password provided by TrackAbout support (this will be different than your TrackAbout website login).
SFTP Connection Settings
-
Host: enter: ftp.trackabout.com
-
Port: 2224
-
Protocol: SFTP /SSH
-
Login type: Normal
-
Username: Enter your client-specific username provided by TrackAbout support (this will be different than your TrackAbout website login).
-
Password: Enter the password provided by TrackAbout support (this will be different than your TrackAbout website login).
Local Site
This section will be populated as soon as you open FileZilla. It will allow you to navigate within your available folders on your PC or network (top section), and then display available files/folders within the selected folder (bottom section). If you want to download files from TrackAbout FTP to a specific folder, navigate to that folder within the 'Local site' (left side of the FileZilla pane).
Remote Site
This section will be populated only after you connect to TrackAbout's (or another) FTP server. It will similarly allow you to navigate within available folders on the FTP server (top section), and then display available files/folders within the selected folder (bottom section). To download a file from the FTP server you can drag-and-drop from the remote site to your local machine, or double-click the file on the remote site. You can also place files on the FTP server by dragging from left to right or double-clicking a file on your local site.
More Information
FileZilla maintains their own Wiki documentation (in multiple languages) as the client evolves. For more in-depth and updated information on FileZilla, please visit their help section:
