Locations
A single TrackAbout client can have many internal (non-customer) locations. Assets are physically located at an internal location when they are not at a customer.
Location Types
TrackAbout currently supports five kinds of locations:
-
Branch - This is an internal location. Typically a branch, store, or warehouse. Only Internal Branches can be used as "Working From" locations.
-
Reseller - This is an location is like a branch but it is typically not part of your company. This is usually a place where consignment inventory is kept for another company that resells your products to end users.
-
Supplier - This is an external location. This is typically someone that either supplies or maintains the assets.
-
Truck - This is a truck or trailer used to transport assets. Locations of Location Type "Truck" are needed for the Truck Load/Unload and Reconciliation module and they appear in Truck drop downs in various places in the application.
Here are some important things to know about how TrackAbout uses locations:
-
Certain actions automatically force assets to be returned to an internal location.
-
Every Asset is either at a Customer or in a Location.
-
An asset can only be in one and only one location at a time.
-
An asset cannot be at both a customer and a location at the same time.
The Unknown Location
There is a special location called the "Unknown Location". Assets are moved here when their location is not known.
Examples of how an asset will end up in the Unknown Location:
-
Marked lost - Typically after a customer audit or after removing stale inventory from a location
-
Created by a TrackAbout record that did not set the initial location of the asset
-
Moved into a 'Pack' of joined assets
-
Bulk imported from a previous tracking system and not at a customer site at the time of the import
Managing Locations
Locations are managed on the TrackAbout website via the List Locations page.
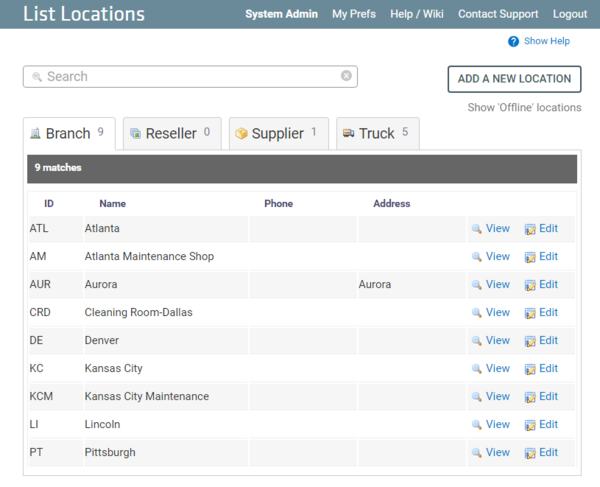
This page is divided into tabs separated by the type of Locations (types discussed above).
Click the View link beside each Location to view the details associated to the location. Click the Edit link beside each Location to edit the details for each location.
Adding Locations
Adding new Locations can be done via the List Locations page. Click the Add a New Location link in the upper right corner of the List Locations page.
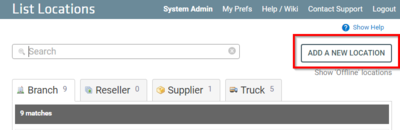
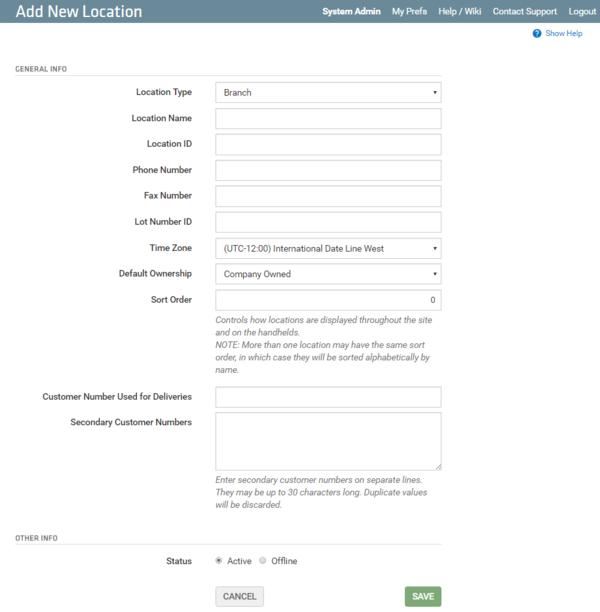
Adding Locations in Bulk
There is now a tool to load your Locations in bulk so that you don't have to work through them individually. This is done on the website via the Bulk Load Locations page.
The page provides detailed instructions about how to:
-
Download an excel template which will include any locations already in the system
-
Update the excel template
-
Upload the new Locations
NOTE
This tool does not allow updating locations. It's used for creating new locations only.
Offline Locations
Once a Location has been added to the system it cannot be deleted. You may either edit the Location or set the Location to Offline.
To Offline a Location:
-
Navigate to the List Locations Page
-
Click Edit next to the location you want to offline
-
Scroll all the way to the bottom of the edit screen and select the Offline option.

-
Click Save
When in a status of Offline, the location will no longer show in your mobile device. This location will no longer show on the List Locations page unless you check the box to "Show 'Offline' Locations.
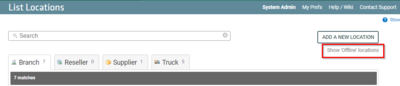
Location Features
Branch Transfers - Customer Number Used for Deliveries
Locations may have one or more Customer Numbers Used for Deliveries. These are pseudo-Customer numbers, aliases that allow for Branch Transfers to occur between locations.
Branch Transfers are supported for these location types:
-
Branches
-
Suppliers
