Mobile Device Troubleshooting
TrackAbout Mobile 6 Issues
Unable to Install Windows Mobile Device Center
-
Windows Mobile Device Center (WMDC) is the software used to allow your device and cradle to communication with your PC. In cases where the PC uses the 64 bit version of Microsoft Office Outlook 2010, WMDC will not install. There is a known compatibility issue between these two software applications.
-
Microsoft has stated it will not update WMDC to be compatible with the 64 bit version of Outlook 2010. If you are receiving an install error, please check to see if your PC utilizes Microsoft Outlook 2010, and check the properties to identify what version is being used 32 or 64 bit.
-
Solutions for this error as provided by Microsoft:
http://office2010.microsoft.com/en-us/sharepoint-designer-help/microsoft-office-2010-faq-readme-HA101793215.aspx#_Toc257626208
-
If you need the functionality of WMDC and you have already installed 64-bit Outlook 2010 or Click-to-Run, uninstall Office 2010 and install the standard installation of 32-bit Office 2010.
-
Otherwise, install the standard installation of 32-bit Office 2010 if you want to continue to use WMDC.
-
Trouble Syncing
Device errors out in the middle of a sync.
-
Make note of the error displayed (if possible leave it on the screen)
-
Contact TrackAbout Support
Device fails to initiate a sync at all
-
Try another "good" Device in this cradle. (If this sync works, it confirms that the issue is with that "problem" Device).
-
Try the "problem" Device in another cradle connected to the same computer. (If this sync works, it confirms that the issue is with that first cradle)
The sync was successful with another cradle attached to the same computer, so the issue appears to be with the first cradle.
All Devices fail to sync with that cradle; but they sync fine when using another cradle on this computer.
-
Ensure that the data cable is firmly plugged into the cradle.
-
Ensure that the data cable is firmly plugged into the computer
-
Ensure that the cradle has power (power cord is plugged in and connected to a working outlet).
If none of this results in a successful sync, contact TrackAbout Support.
The sync was unsuccessful with another cradle attached to the same computer, so the issue appears to be with this computer.
All Devices fail to sync with any cradle connected to this computer; but they sync fine when using any cradle on another computer.
TrackAbout Conduit or required Syncing software may be missing or shut down on this computer
Ensure TA Conduit is present and running
Devices sync to the TrackAbout website using our TA Conduit software. Many TA Conduit issues can be resolved with the following steps:
-
Close TA Conduit your PC and try again. If you still have problems...
-
Close down all the programs on your PC, reboot it, and then try again. If you still have problems...
-
Go to the Mobile Units section of the TrackAbout website and re-install TA Conduit using the instructions found on the Software Downloads page.
If you are still having problems or are uncertain about doing the reinstall, please contact TrackAbout Support.
Ensure the appropriate Syncing software is present and running on the computer
For instructions on how to confirm the presence of the appropriate Syncing software for the Device, click here.
The sync continues to fail for the "problem" Device on any computer, using multiple cradles
-
Check the metal connectors in the cradle and on the Device itself. (Dust or grime on the connectors can interfere with a sync.)
-
Clean the connectors or use canned air to remove dust.
-
Check that the Device has power. (Device must be powered on to Sync.)
-
Ensure that TrackAbout is installed on the Device
If none of this results in a successful sync, contact TrackAbout Support.
Device Key For this device could not be found
in this case, your device's registration key may not be recognized/correct for the app to you. Check that the registration key is correct and if not, update it via the app's configuration file (config.ini).
The modified config.ini for testing should look like this:
[Config]
SyncUrl = https://www.trackabout.com/
SyncKey = [Your Company's Registration Key as available on the software download page]
SyncPort = 443
Save and close the file.
How To Find Config.ini On a Rugged Device
Connect the rugged device to the Sync PC so that you can access the device's file system from Windows Mobile Device Center.
Find the config.ini file in the application program files folder. On rugged devices, this is found in \Program Files\TrackAbout\config.ini
Copy the config.ini file to a Windows PC.
Modify the file on the Windows PC.
Copy the config.ini file BACK to the rugged device.
Editing the file in-place on the rugged device without copying it to a PC does not work.
Troubleshooting
Sometimes in order to troubleshoot a device issue, the TrackAbout Support team will need to have certain device files. These files will be located on the mobile device found in \Program Files\TrackAbout\config.ini
The files are called trackabout.mobile.log and trackabout.db
MC75 (and possibly others)
We ran into a real problem trying to get a new MC75 to connect to a wireless network. We flashed the Operating System of the device to the latest/greatest version, and updated all the drivers, and it still wouldn't connect. For reference, the versions were/are (from the System Info app in Settings):
OS Version: 05.02.20963
OEM Name: Motorola MC75
OEM Version: 02.35.0001
Within the Wireless Status app, under "7) Versions":
Wireless Fusion, Version - 3.00.0.0.304R
We called Motorola/Symbol support, and an engineer solved the problem.
Go to Start w Programs w Wireless Companion w Wireless Launch w Options
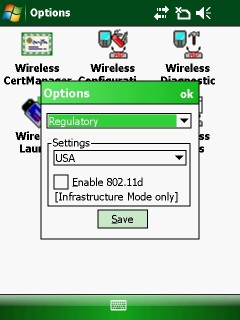
-
Select "Regulatory" from the dropdown box.
-
Under Settings, choose "USA"
-
Uncheck the "Enable 802.11d" checkbox
-
Click Save
-
Click OK
After disabling 802.11d, the device was able to connect to the wireless network. The explanation was that these devices support some kind of roaming protocol, but if the wireless access point doesn't also support this protocol, the device will not connect. Our access points did not support the protocol, thus no connection.
The next thing you should do is configure the device to connect to your wireless network. Create your profile, and make sure it's working.
The following procedure will save the setting changes into the permanent \Application folder. This will ensure that even if the device is hard-reset, the settings will persist.
Get back to the same Options dialog as before:
-
Go to Start w Programs w Wireless Companion w Wireless Launch w Options
-
Select "Export" from the dropdown box.
-
Click Export Options.
-
Don't change any of the options, just click Save.
-
Click Export All Profiles.
-
Don't change any of the options, just click Save.
-
Click OK
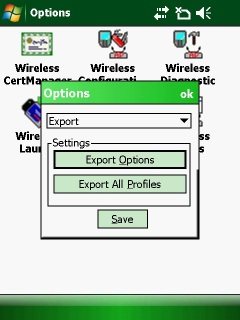
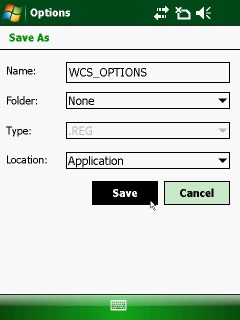
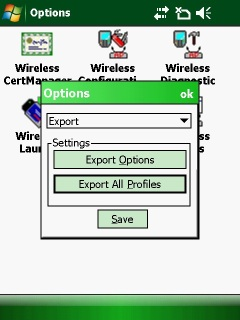
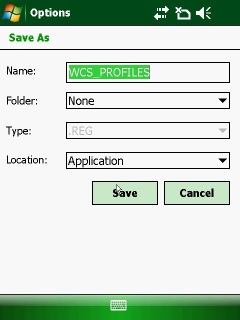
Storage Memory Card
Storage Card Folder Is Missing (a.k.a. NO BACKUPS)
On Symbol/Motorola devices, the SD card appears as a folder named "Storage Card" at the root of the device file system. At this same folder level, you should also see system folders named "Application" and "Platform".
Under certain conditions, even though an SD Card is installed, the "Storage Card" folder may disappear. The problem is currently known to affect MC30X0 devices.
If the Storage Card folder is not showing, the TrackAbout application (version 5.x.x) will show "NO BACKUPS" in red on the login screen, indicating that the application will be unable to back up data to the SD Card.
Motorola has released a patch that may remedy the problem. The patch can be downloaded from the Motorola Support Central web site by searching for 12766.
The following direct link is provided for convenience, but may change or disappear at the whim of Motorola: https://support.symbol.com/support/search.do?cmd=displayKC&docType=kc&externalId=12766
Contact TrackAbout if you need help retrieving or installing the patch.
Update The No Backups screen should not normally appear now, since we are backing up to the Flash partition if no SD card is available. However, there are some scenarios as follows where they can still appear:
No Backup warning: This can show up if the device model does not have a flash partition, or is named differently and our code is unable to identify it Low storage space errors: This can still happen if either the Flash or the SD card (the one that is being used for backup) fills up.
Data Recovery
If a handheld dies, remove the SD card and recover the data from that card before reinstalling TrackAbout on that device.
WARNING: reinstalling TrackAbout on the handheld will overwrite the folder that contains the backups.
There are 2 types of backups that we have in the SD card:
-
The TrackAboutBackup folder that keeps backing up the data at the start of the app and after each record save.
-
The TrackAboutDataArchive folder that is used for backing up the data during each sync. These backups are in subfolders based on the timestamp.
Recover Data from a Memory Card
Using a Card reader
-
Insert card in the card reader
-
Copy data from backup or archive folder to PC desktop
-
Use Conduit to sync data
You can always sync data if you are unsure it the data has been processed.
Using another HH
Use the HH as a card reader.
-
Insert card in working HH and place in sync cradle
-
Copy data from backup or archive folder to PC desktop
-
Use Conduit to sync data
You can always sync data if you are unsure it the data has been processed.
Cold Boot Effects on Memory
After a cold boot, the TrackAbout Backup folder still contains the data saved since the last sync.
TrackAbout Mobile Installation Effects on Memory
Installation affects the TrackAboutBackup folder!
Once TrackAbout is reinstalled on a HH and the application starts, the system replaces the old backup folder with new data. The sync process is then backing up the new data and the original backup would have been overwritten.
Syncing Effects on Backup and Archive folders
Syncing purges the backup and archive files older than 60 days (default). This can be overridden in the config.ini
When is Data Written to Memory Card
-
Every time TrackAbout Mobile starts, or that a record is saved, the changes are written to memory card in the \StorageCard\TrackAboutBackup Folder.
-
When Syncing, the active application folder (\Program Files\TrackAbout) folder is copied to the \StorageCard\TrackAboutDataArchive folder AND to the local PC in a sub-folder with a date/time stamp. Below are the paths options based on the OS:
-
Win XP Path (2 options)
-
C:\Document and Settings\[Username]\Local Settings\Application Data\ApplicationHistory\Trackabout\DataArchive\DeviceName\DateTimeStamp
-
C:\Document and Settings\[Username]\Local Settings\Application Data\Trackabout\DataArchive\DeviceName\DateTimeStamp
-
-
Windows 7 Path
-
C:\Users\[USERNAME]\AppData\Local\Trackabout\DataArchive\[DeviceName]\DateTimeStamp
-
MyMobiler
The MyMobiler desktop application allows you to control your handheld device through USB connection or WiFi. It allows you to see your mobile device remotely and capture the screen or video. What you see in the desktop application is mirroring your device screen and you can interact with your device using the mouse and keyboard.
For Information on How to Download, Install and Configure MyMobiler: MyMobiler
