Order Planning
The Order Planning tool provides users with a way to make changes to their pending deliveries.
This tool allows you to manage how Orders are grouped together into Trips, which orders are assigned to each of your trucks, and when orders are scheduled to go out to customers.
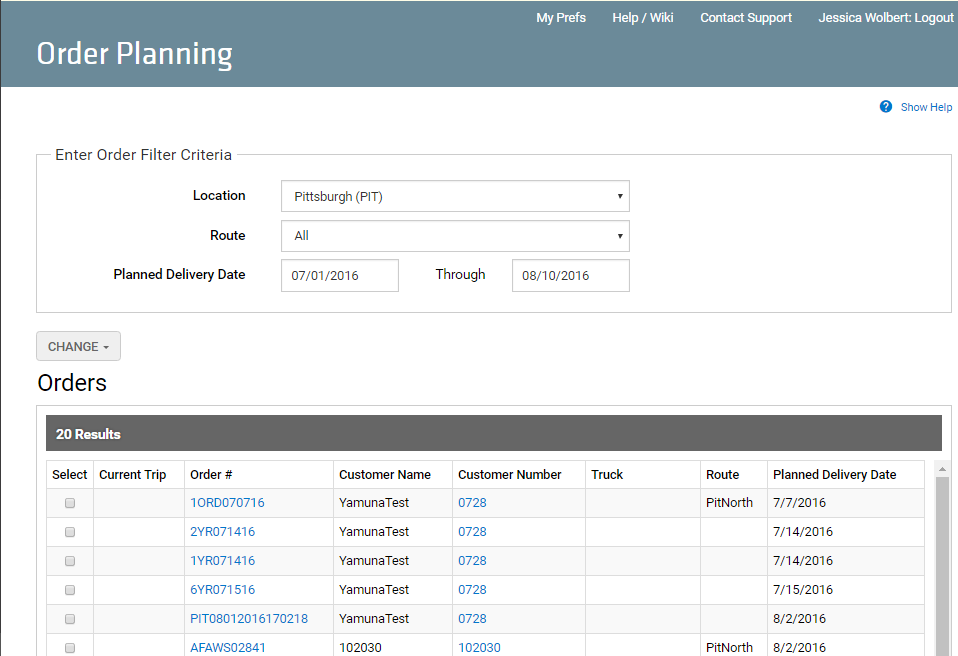
How Does it Work?
For Orders to show on this page, they must already exist in your TrackAbout system. Orders can be created via
-
Orders Integration (Webservice or REST API)
-
Entered manually through the Add New Order page
-
Uploaded via flat file using the Import Order File tool
To use the Order Planning page, begin by using the Enter Order Filter Criteria to find the Orders you want to update. Filtering is available by:
-
Location
-
Route
-
Planned Delivery Date range
Available Orders that match your search parameters will automatically appear at the bottom of the screen. To update more than one order at a time, check the boxes to the left of each order to be included in the update.
There are several options to choose for Order updating:
-
Change Truck
-
Change Trip Number
-
Change Planned Delivery Date
-
Change Order Route
Tap the Change button and select the kind of change you need to make.
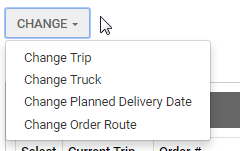
Changes will be automatically reflected on your Orders/Pending Deliveries.
Backorders
Sometimes you may make a delivery, but don't have all of the assets available to fulfill the Order. TrackAbout has an interface to help you create Back Orders.
On the Order Planning page, orders which have already been delivered, even if not totally fulfilled, are indicated by an asterisk next to the Planned Delivery Date.
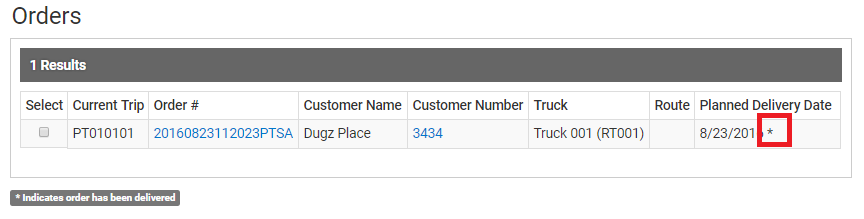
Click the Select box to the left of the Order for which you'd like to create a Back Order, and then click the Back Order button.
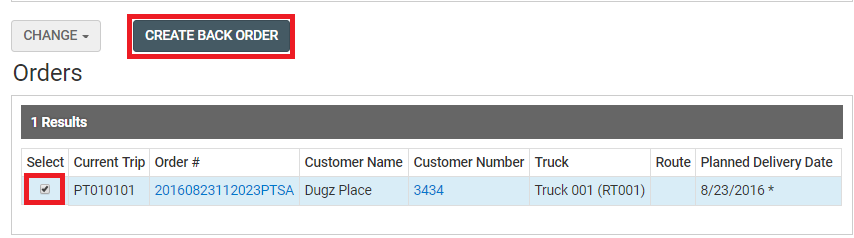
The Add New Order page will open. The advantages of using the Back Order interface to create a new order are:
-
The Customer ID, Deliver From Location, Truck, and Invoice Date are all prepopulated for you based on the original order, although these can be changed.
-
The Back Order Interface automatically pulls in all of the line items from the original order. With the simple click of the mouse, you can remove the items which have already been delivered, or edit the quantities as needed.
-
You can add additional items which were not on the original order.
You will need to add a new Order/Invoice number, and update the delivery date, if needed.
Using the Import Order File tool
The Import Order File tool will require a flat file (txt) of orders. Here is the typical format but can be modified for your purposes. You'll need to request assistance from TrackAbout Support to change it.
<UploadedFileConfig xmlns:xsd="http://www.w3.org/2001/XMLSchema" xmlns:xsi="http://www.w3.org/2001/XMLSchema-instance">
<HeaderRowCount>1</HeaderRowCount>
<Columns>
<UploadedFileConfigColumn ColumnIndex="0" Title="Ship_Date" Mapping="PlannedDeliveryDate" />
<UploadedFileConfigColumn ColumnIndex="1" Title="Cust_No" Mapping="HolderStr" />
<UploadedFileConfigColumn ColumnIndex="2" Title="Cust_Name" Mapping="HolderName" />
<UploadedFileConfigColumn ColumnIndex="3" Title="Order_Number" Mapping="OrderNumber" />
<UploadedFileConfigColumn ColumnIndex="4" Title="Order_Date" Mapping="OrderedDate" />
<UploadedFileConfigColumn ColumnIndex="5" Title="Customer_PO_Number" Mapping="PurchaseOrder" />
<UploadedFileConfigColumn ColumnIndex="6" Title="Branch" Mapping="OriginLocationStr" />
<UploadedFileConfigColumn ColumnIndex="7" Title="Route" Mapping="DeliveryRoute" />
<UploadedFileConfigColumn ColumnIndex="8" Title="Truck" Mapping="TruckLocationStr" />
<UploadedFileConfigColumn ColumnIndex="9" Title="Trip" Mapping="TripNumber" />
<UploadedFileConfigColumn ColumnIndex="10" Title="Ship_AddressName" Mapping="ShipToAddress1" />
<UploadedFileConfigColumn ColumnIndex="11" Title="Ship_Address1" Mapping="ShipToAddress2" />
<UploadedFileConfigColumn ColumnIndex="12" Title="Ship_Address2" Mapping="ShipToAddress3" />
<UploadedFileConfigColumn ColumnIndex="13" Title="Ship_City" Mapping="ShipToCity" />
<UploadedFileConfigColumn ColumnIndex="14" Title="Ship_State" Mapping="ShipToRegion" />
<UploadedFileConfigColumn ColumnIndex="15" Title="Ship_Zip" Mapping="ShipToPostalCode" />
<UploadedFileConfigColumn ColumnIndex="16" Title="LineNumber" Mapping="AccountingLineNumber" />
<UploadedFileConfigColumn ColumnIndex="17" Title="Supplier" Mapping="LineItemType" />
<UploadedFileConfigColumn ColumnIndex="18" Title="Part_Number" Mapping="ProductCode" />
<UploadedFileConfigColumn ColumnIndex="19" Title="Part_Description" Mapping="ProductCodeDescription" />
<UploadedFileConfigColumn ColumnIndex="20" Title="BillingCode" Mapping="BillingCode" />
<UploadedFileConfigColumn ColumnIndex="21" Title="QntyToShip" Mapping="OrderQuantity" />
<UploadedFileConfigColumn ColumnIndex="22" Title="QntyToReturn" Mapping="ReturnQuantity" />
<UploadedFileConfigColumn ColumnIndex="23" Title="Notes" Mapping="OrderCommentsForDriver" />
</Columns>
<ExampleHtml />
<FileFormat>Custom</FileFormat>
<CustomDateFormat>yyyyMMdd</CustomDateFormat>
<ColumnSeparator>tab</ColumnSeparator>
</UploadedFileConfig>
How Do I Get It?
This tool is available to TrackAbout customer using the base Tracking module or the Delivery with Integrated Order Sync module. Talk to your TrackAbout Support Specialist if you have questions about how to use this tool.
