TRACKABOUT OCTOBER 2022 Release Notes
The latest update to TrackAbout adds support for Bluetooth barcode and RFID scanners to TrackAbout Mobile 7 (Android), as well as:
Bluetooth Barcode and RFID Scanner Support
Scanning assets with TrackAbout Mobile 7 using your phone's built-in camera is fast and reliable, but there are times when having another scanning method might fit your workflow better. That's why we've added support for hand-held barcode and RFID scanners to TrackAbout Mobile 7 (Android only).

Bluetooth barcode and RFID scanners are widely available from numerous manufacturers, with models ranging from inexpensive on up, depending on features. Any basic scanner that supports HID communication and can pair with an Android phone should work with TrackAbout Mobile 7. However, due to the vast array of scanners out there, we can't guarantee that any particular make/model is 100% compatible with TrackAbout or will meet your business needs.
Using a Bluetooth HID Scanner with TrackAbout Mobile 7 (Android)
Before you can start using Bluetooth HID scanners with TrackAbout Mobile 7 (Android), you'll need:
-
Both a scan prefix code and a scan suffix code
The codes let TrackAbout Mobile 7 (Android) accurately read the data from a Bluetooth HID scanner.
TrackAbout Support can help you create the codes (just give them a shout) and then will setup the codes in your TrackAbout system. You'll then program the codes into the individual scanners when you pair them with a mobile device running TrackAbout Mobile 7 (Android).
In most cases, you'll only need one prefix code and one suffix code. Each Bluetooth HID scanner you put into service can use the same two codes.
-
A Bluetooth scanner that supports HID Communication
HID (or Human Interface Device) is a technical standard that lets devices talk to each other. When looking for a device, look for Bluetooth HID, HID Compliant, or just HID in the device's specifications.
-
An Android phone or tablet
The iPhone/iOS version of TrackAbout Mobile 7 does not support Bluetooth HID devices at this time.
-
TrackAbout Mobile 7.355 (or later) for Android
When all that's in place, you're ready to set up TrackAbout Mobile 7 (Android) to use a Bluetooth HID scanner:
Pair the scanner with your Android device following the instructions provided with the scanner and install any configuration apps that came with the scanner as recommended by the manufacturer.
If you get a notification to Configure physical keyboard when you pair the scanner, tap the notification and make sure Use on-screen keyboard is on.
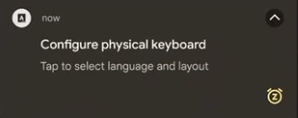
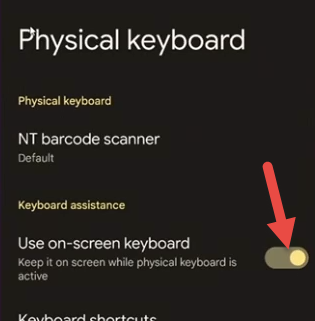
After pairing, program the scanner to use the scanning prefix code and suffix code.
Depending on the make and model of scanner, you'll do this through the mobile device using a manufacturer-provided app or by manually scanning in the codes. In either case, follow the manufacturer's instructions to program the prefix and suffix codes. For assistance with programming your device contact TrackAbout Support.
Once the scanner is paired and configured to use the correct prefix and suffix codes, you'll need to tell TrackAbout Mobile 7 that you're using an HID device for scanning.
If you're setting up a barcode scanner, TrackAbout Mobile 7 should recognize the device by default.
If it doesn't, make sure TrackAbout Mobile 7 is not set to RFID scanning mode:
Tap MENU, then Settings.
In the Scan Check section, tap RFID settings, then RFID Device Type.
If RFID Device Type is anything other than NONE, tap to select None and then tap DONE.
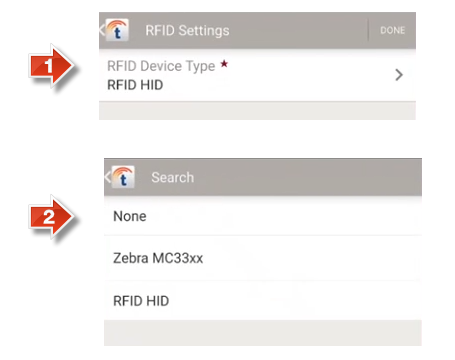
If you're setting up an RFID scanner, you'll need to set TrackAbout Mobile 7's RFID Device Type to RFID HID:
-
In TrackAbout Mobile 7, open the MENU.
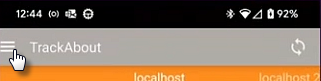
-
Tap Settings.
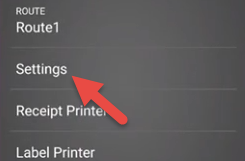
-
Tap RFID settings in the Scan Check section.
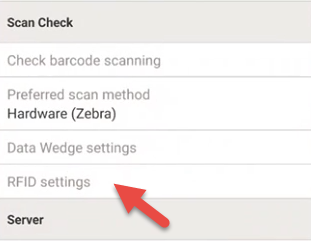
-
Select RFID HID as the RFID device type.
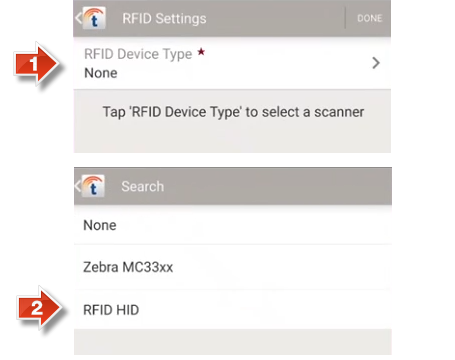
-
Tap DONE.
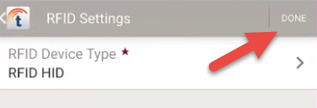
Hide Invoice Quantity Information on the Record Summary and Verification Pages
If you're only comparing orders to verify deliveries, you can now hide Invoiced Quantity from being displayed on the Record Summary and Verification pages.
This gives you three options for what information is displayed on those pages:
-
Only show invoices
-
Show orders and invoices
-
Only show orders (New)
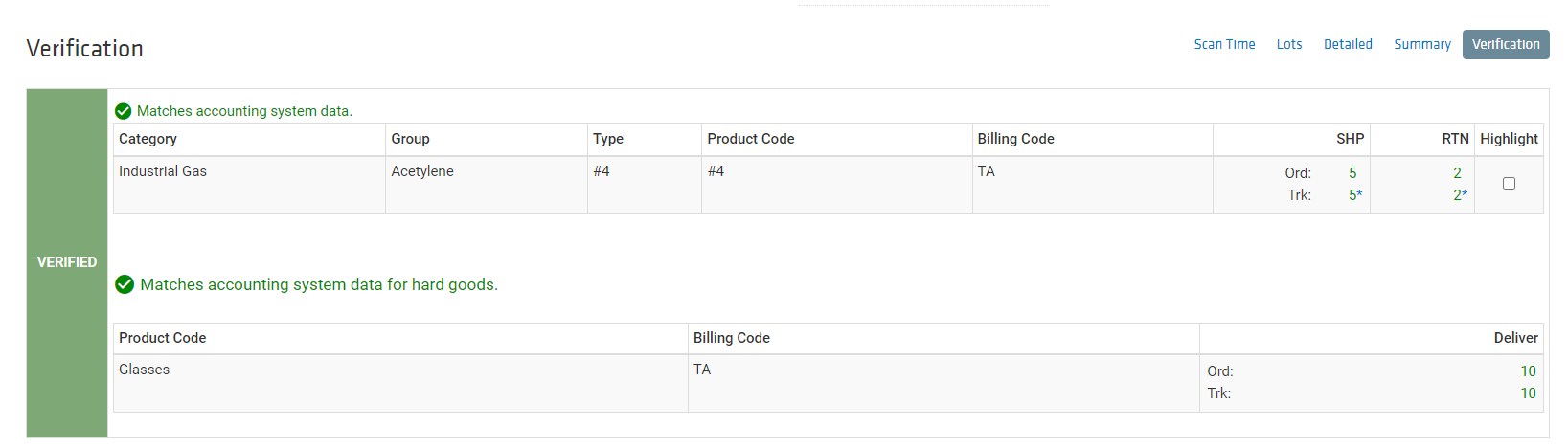
If you'd like to change your display option, reach out to TrackAbout Support.
Improved Branch Transfer Integrations with Epicor Prophet 21
We've improved how Branch Transfer Send and Receive actions work with Epicor Prophet 21 systems when dealing with multiple line items that have the same product code.
-
As assets are scanned or added to the Transfer Send or Receive action, lines are now fulfilled in ascending order by line item number.
-
Any assets added over the required quantity are now added to the highest line item number (instead of the lowest).
-
When Transfer Send and Receive actions are integrated into Epicor Prophet 21, each line item now allocates the appropriate quantities to each line.
TrackAbout Mobile 7
-
Remove from Lot (aka Blow Down) now sets the asset's location to the specific location where it was removed (aka blown down) instead of simply to in-house.
-
Scanning a container for picking no longer prevents it from being scanned again for the same trip.
-
An issue that prevented TrackAbout Mobile 7 from displaying the correct value of a Custom Asset Info (CAI) for capacity has been fixed.
