TRACKABOUT NOVEMBER 2022 Release Notes
Follow-On Tracking is Now Customer Portal
Follow-On Tracking is now called Customer Tracking Portal. The Customer Tracking Portal lets you give your customers controlled, web-based access to your TrackAbout system so they can track and view asset information at their locations. For more about Customer Portal, click here.
Photo Feature
TrackAbout's new Photo Feature adds the ability to take pictures of assets using the camera on your mobile device in Delivery, Flag for Maintenance/Send to Maintenance, and Generic actions.
Delivery The Photo Feature makes managing assets even easier by providing visual proof that a delivery was made, or why it couldn’t be. What better proof of a successful delivery than a photograph that includes a date, timestamp, and GPS coordinates?
Generic Actions Take pictures as part of a generic action and attach them virtually to an asset. Capture anything from serial numbers to gauge readings, or even record damage, delivery notes, certificates, licenses, or Safety Data Sheets.
Flag for Maintenance / Send to Maintenance A picture's worth a thousand words. Why describe a problem with an asset when you can show it clearly in a picture?
The Photo feature is available now in TrackAbout Mobile 7 for both Android and iOS. If you are interested in using the new Photo Feature and learning more about options and pricing, please contact TrackAbout Support.
Using the Photo Feature in Delivery
-
In TrackAbout Mobile 7, go to Delivery and select or create an order as normal.
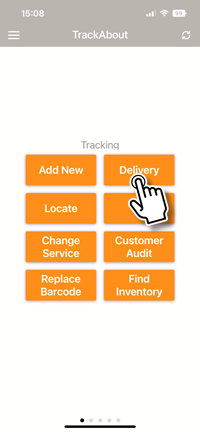
-
After you've selected an order and scanned the assets being delivered, click Next to automatically be prompted to add images to the delivery record.
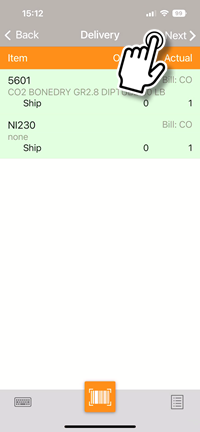
-
You can also add an image to the delivery record at any time by opening the bottom-right menu and selecting Delivery Photo.
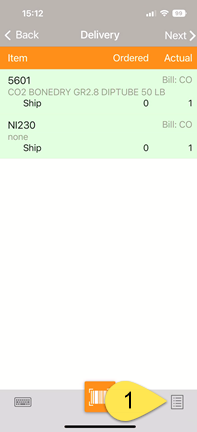
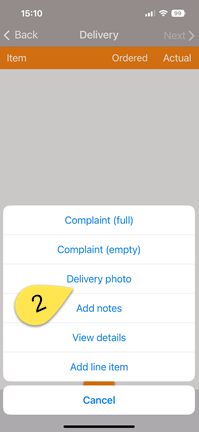
-
To add an image, tap the camera icon to open your camera app, take a picture, and select Use Photo to return to the Photos screen (tap Retake for a do-over).
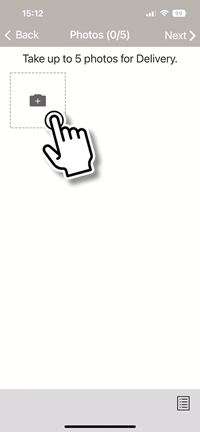

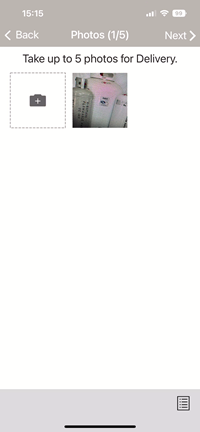
You can also use a photo you've already taken by opening the menu in the lower right corner and selecting Pick Existing Photo to access your camera roll. Click Next when you're done to continue with the delivery.
TrackAbout can be configured to require images be taken for each delivery, or make taking an image optional.
-
The images you add become part of the asset record, where they can be viewed and if needed, deleted.
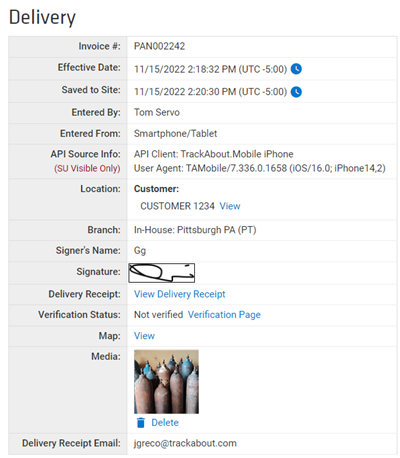
Using the Photo Feature in Generic Actions
-
In TrackAbout Mobile 7 start the generic action and scan an asset to associate the pictures with.
-
On the Photos screen, tap the camera icon to open your camera app and take a picture.
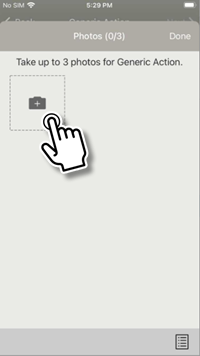
You can also add an image by opening the lower-right menu on the asset selection screen and selecting Add Photo.
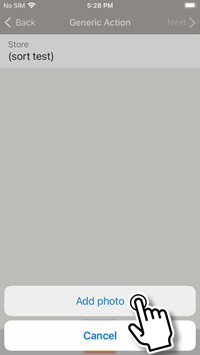
-
Take a picture and select Use Photo to return to the Photos screen (tap Retake for a do-over).
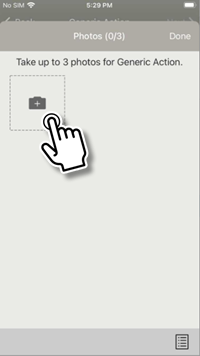

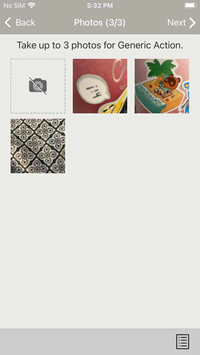
You can also use a photo you've already taken by opening the menu in the lower right corner and selecting Pick Existing Photo to access your camera roll. Click Next when you're done adding photos to continue with the action.
-
The images you add become part of the action record, where they can be viewed and if needed, deleted.
Using the Photo Feature in Flag for / Send to Maintenance
-
After scanning an asset, add a picture by opening the lower-right menu and selecting Add Photo.
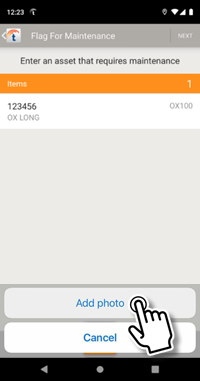
-
Take a picture and select Use Photo to return to the Photos screen (tap Retake for a do-over).
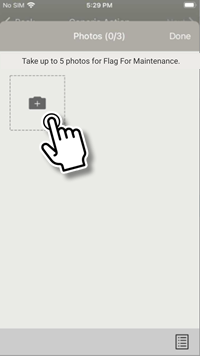
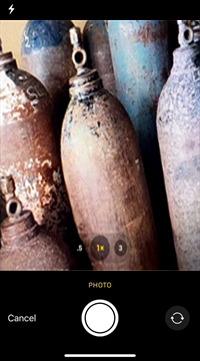
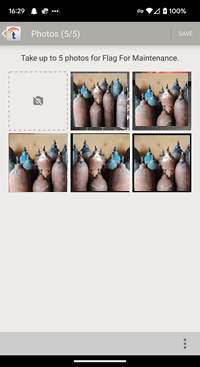
You can also use a photo you've already taken by opening the menu in the lower right corner and selecting Pick Existing Photo to access your camera roll. Click DONE when you're done adding photos.
-
The images you add become part of the action record, where they can be viewed and if needed, deleted.
Bulk Loading Hard Good Product Codes
Now you can easily upload multiple hard good product codes into TrackAbout all at once with Bulk Load Hard Good Product Codes (TrackAbout.com w TrackAbout Config w Bulk Load Hard Good Product Codes).
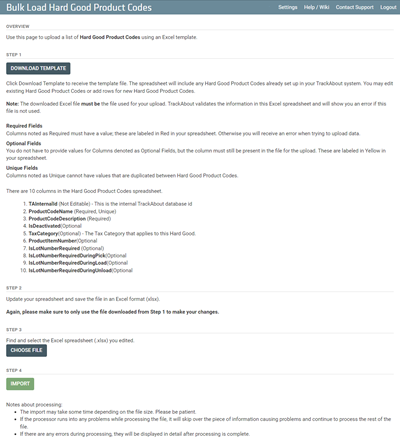
Bulk loading hard good product codes is a three-step process:
-
Download your custom Hard Good Product Code Excel spreadsheet template from TrackAbout.
-
Add your new hard good product codes and associated data to the spreadsheet in the appropriate columns.
-
Upload the spreadsheet into TrackAbout.
For full details on the download the template, editing it, and uploading it back into TrackAbout, see the detailed instructions on the Bulk Load Hard Good Product Codes page itself.
Bulk Edit Custom Properties
The new page Bulk Edit Custom Properties tool (TrackAbout.com w TrackAbout Config w Bulk Edit Custom Properties) lets you view and edit one or more of your custom properties at the same time, by Property Category and Property Type.
Custom Properties are attributes captured on items like Locations, Customers, Asset Families, and Product Codes, as opposed to Asset Properties, which are attributes like size, capacity, and retest date.
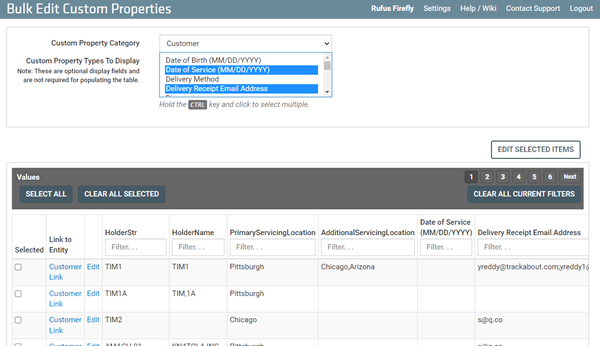
Using Bulk Edit Custom Properties
Selecting a Category
Select a category from the Custom Property Category drop-down.
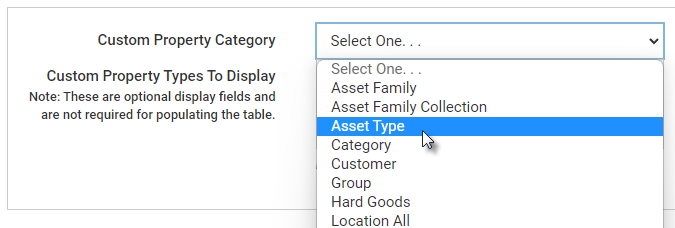
This displays all of the category's property types in the Custom Property Types to Display box, and all of the category's individual custom properties in the Values list below it.
To filter the Values list so you only see the custom properties in a specific property type, click the property type(s) you want in the Custom Property Types To Display box. Hold down the CTRL key while clicking to select multiple property types.
Editing Custom Properties
Custom properties can be edited one at a time or in bulk through the Values list.
-
To edit a single custom property, click the Edit link to open the editing pop-up.
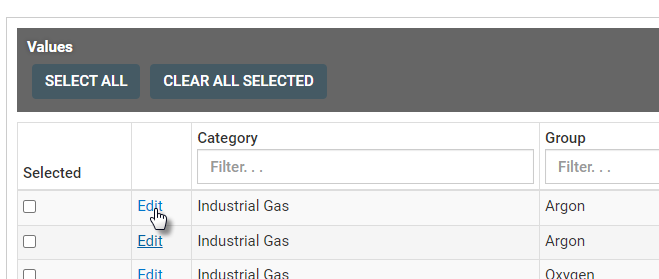
-
To edit selected multiple properties at the same time, select the properties to edit by clicking their check-box, and then click Edit Selected Items to open the editing pop-up.
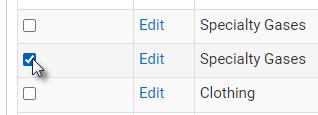
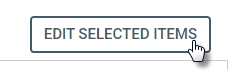
-
To edit all the properties in the list at the same time, click Select All, then Edit Selected Items to open the editing pop-up.
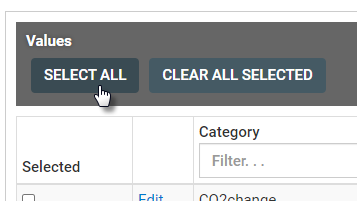
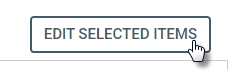
The Editing pop-up lists the values you can edit. Edit the values as needed and click Save. This will change the values as entered for all of the custom properties you selected.
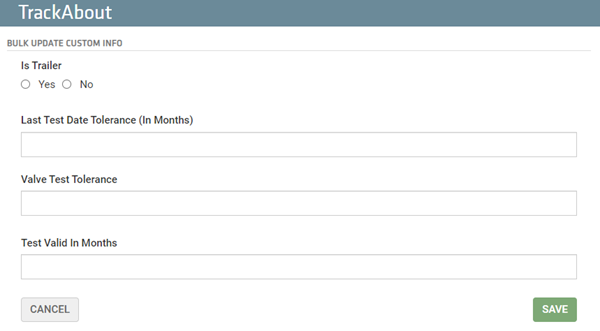
TrackAbout.com
-
Fill Reports now include not-scanned assets in Lot Number when using Detailed mode.
-
You can now exclude more than one asset family from appearing on DOT manifests. For help excluding selected asset families from manifests, reach out to support@trackabout.com.
-
Linked Exchange — You can now resend Linked Exchange messages to your partners directly from the Record Summary page. If a message can be resent the option to resend appears under Record Options.
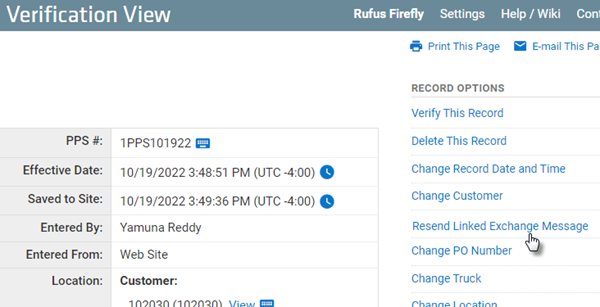
Clicking Resend Linked Exchange Message opens a pop-up asking you to confirm sending the message.
Resent messages contain a link your partner can use to view the record.
TrackAbout Mobile 7
-
Retail and counter sales users and others who use the POD module and make deliveries without a vehicle now have the ability to change their delivery location (Deliver From) and route (Route) through the TrackAbout Mobile 7 mobile app — no "Truck Driver" permissions needed.
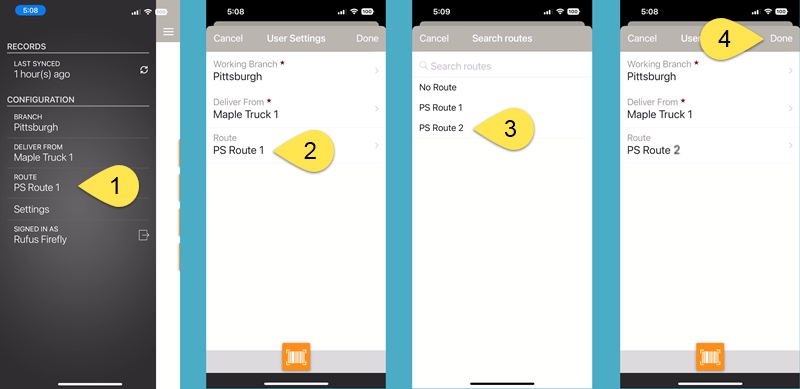
-
Sort Trip Load — When a trip has line items for containers, scanned quantity now accurately reflects the number of scanned containers.
-
Delivery — Delivery receipts now show the driver's branch location.
-
Unload Truck now has an option to show users how many assets are to be unloaded (Expected) and have been unloaded (Actual) on the Enter Assets screen.
Using this option can make it easier to unload Not-Scanned assets from the truck — it makes Unload Truck resemble Sort Trip/Picking.
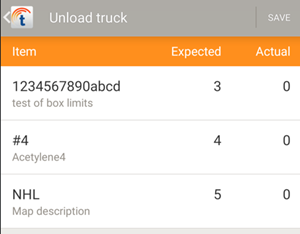
If you're interested in enabling this functionality please contact TrackAbout support.
-
Maintenance now verifies that key fields are populated on assets being scanned into maintenance.
-
Maintenance now automatically assigns an updated product code to an asset when users add or change any Custom Asset Info (CAI) that effects the asset's Product Code.
API
-
GET /orders/pending now returns the branch location a pending order is being delivered from as originLocation. For details on /orders/pending, see https://www.trackabout.com/api/docs/#!/orders/getorderspending
