Scanning
TrackAbout Mobile 7 lets you scan TrackAbout tracking ID barcodes with your mobile device's built-in camera.
NOTE
This page contains instructions on scanning with your device's built-in camera only. If you are using a handheld barcode scanner or RFID scanner, scan barcodes or tags according to the instructions provided by your scanner's manufacturer.
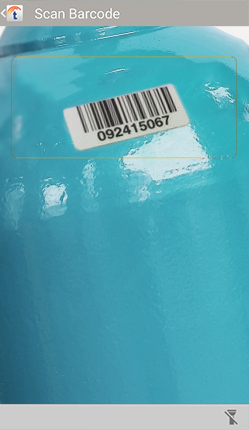
How to Scan
Throughout TrackAbout, scanning can be activated from within certain entry fields, indicated by the button  , or wherever you see the scan button (
, or wherever you see the scan button ( ).
).
TIP
Launching some actions or tapping NEXT in some actions also can activate the scan screen automatically.
Once the scan screen is active, scanning happens automatically when you aim your device's rear-facing camera at a barcode. For more accurate scanning, try to center the barcode inside the rectangle in the upper half of the scanning screen.
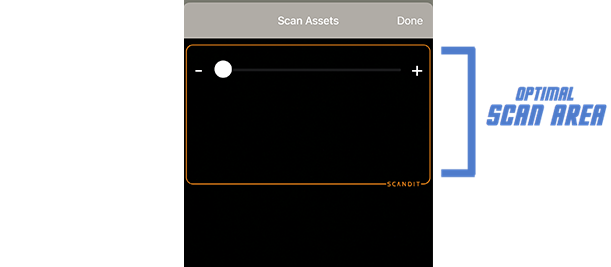
Adjust the size of the scan area for more precise scanning by using the zoom slider.

Move the slider left to scan a broader area, right to scan a more focused area.
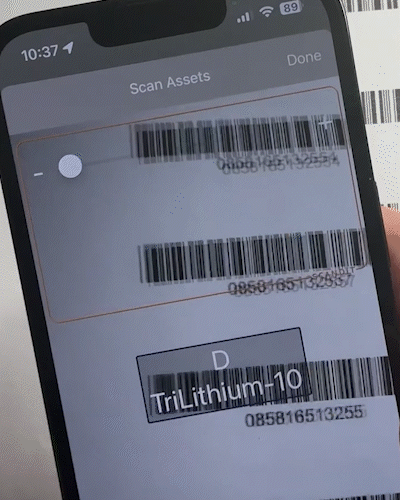
Scanning Options
Depending on the action, the scanning screen will give you one or more of the following basic options.
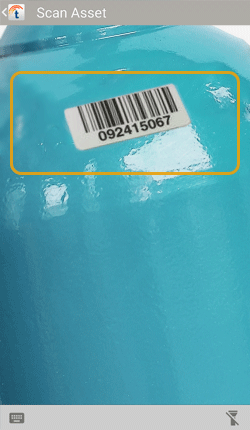
 — Manually key in a tracking tag number.
— Manually key in a tracking tag number.
 — Turn your device's flashlight on or off.
— Turn your device's flashlight on or off.
 — Finish scanning.
— Finish scanning.
When scanning multiple items at the same time, you may see details about assets as you scan them, and a running count of the number of assets scanned so far.
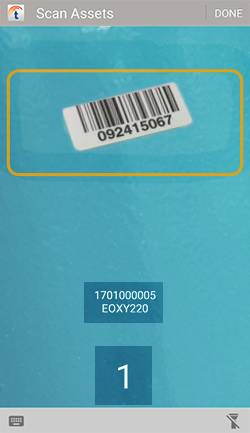
In Delivery actions, you'll see a running count of the number of ships and/or returns as you scan them.
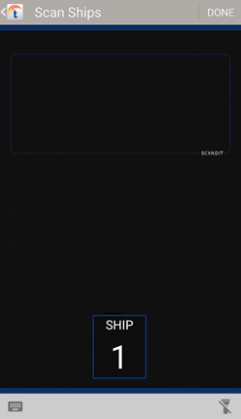
In some actions, you'll be able to tap an option to select whether you're scanning ships or returns. A triangle indicates the current selection.
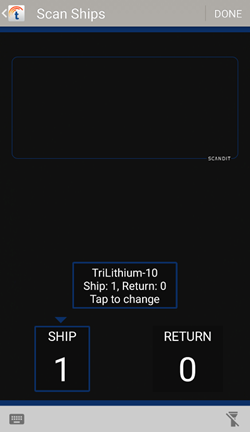
Continuous Scanning
Continuous Scanning lets you scan and record lists of barcodes/tracking IDs instead of scanning individual assets.
While normal TrackAbout scanning doesn’t work if you try scanning two or more barcodes at the same time, Continuous Scan lets you record all the barcodes it can see, and keep recording as you sweep your camera over a list. This can make recording large numbers of assets more efficient.
When enabled, just point your device’s camera at a list of asset barcodes and the scanner will scan in all it sees within the scan area (the orange box at the top of the scanning screen).
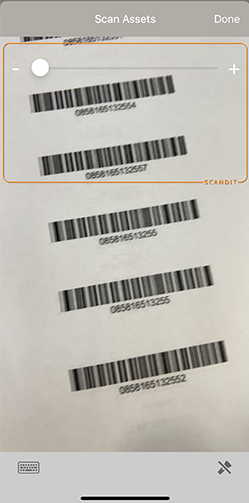
Continue sweeping the camera over barcodes to scan and record them, and tap DONE when finished.
To use Continuous Scanning in a custom Generic Action, contact TrackAbout Support.
Scanning QR Codes
QR codes are most often used to open a website when scanned by a mobile device’s camera.
What happens when you scan a QR code with TrackAbout Mobile 7? Nothing, unless the QR code ends with “?tagid=” and a TrackAbout tracking code number as in the example below.
https://notarealwebsite.com/whatever?tagid=32423424
If there is a tagid= statement at the end of the URL in the QR code, TrackAbout Mobile 7 will extract the tracking code referenced by the statement and use that to identify the asset.
This feature lets you use a QR code as your tracking barcode. If scanned by anything other than TrackAbout Mobile 7, your device will open the URL just like it would with any other QR code. This lets the QR code serve two purposes: Directing people to a website of your choice (your corporate website or an online Safety Data Sheet, for example) while letting your TrackAbout Mobile 7 users scan the code as a TrackAbout tracking code.
