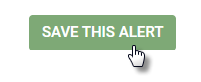Type of Alert: Record Save Alerts
TrackAbout Web ► Alerts ► Add New Alert ► Add (Record Save)
This alert is sent out when a new record with a specified asset attached is saved. The alert has a variety of filtering options to narrow when it is issued.
-
Click the Add button to the left of Record Save.
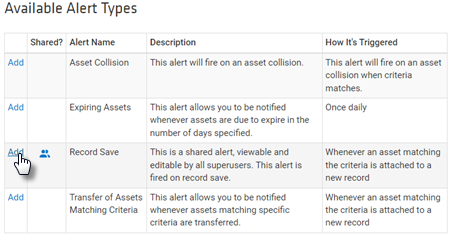
-
In the General Info section of the Add New Alert page, give the alert a name by entering one in the Name field.
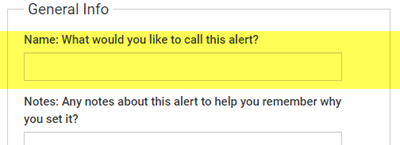
-
Enter a description or other notes about the alert into the Notes field.
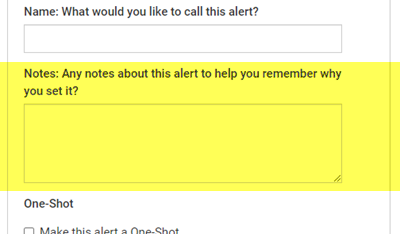
-
If you only want the alert to be issued the next time the conditions are met and not every time conditions are met, check Make this alert a One-Shot.
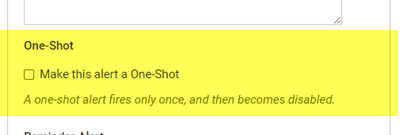
-
By default, alerts you create are enabled. To disable the alert , select Disabled under This alert is.
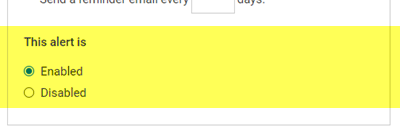
-
Specify who the alert will be emailed to when triggered.
To add yourself as a recipient, click ADD MY EMAIL.
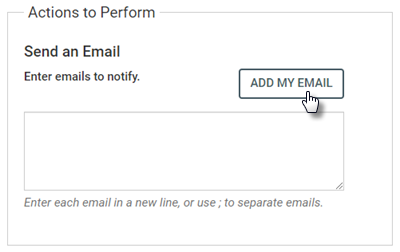
To add additional recipients, enter their addresses separated by semi-colons (;) or by new lines.
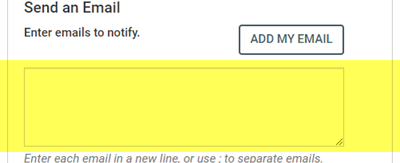
-
In addition to sending the text of the alert in an email, the alert can be saved as an Excel-compatible .xlsx file. The alert can optionally
In addition to sending emails, alerts can also fill in an Excel spreadsheet template you specify with data from the record and/or assets that prompted the alert.
NOTE
Template files must be in Excel 2007 format or later. See the template language reference for details on the special tags you can use in your template that will be replaced by record/asset data.
Once you have your template ready, contact support@trackabout.com to get your alert set up.
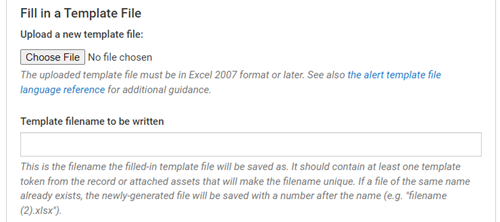
Select the .XLSX file (in Excel 2007 format or later) to use as a template by clicking Choose File to upload to TrackAbout.
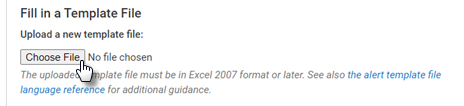
Specify what name the filled-in Excel file will be saved as in your FTP drop point directory using a filename pattern you specify in the Template filename to be written field.
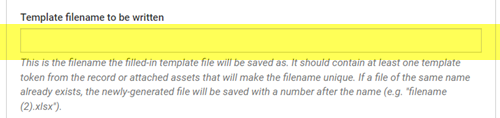
NOTES
It should contain at least one template token from the record or attached assets that will make the filename unique. See the template language reference for options.
If a file of the same name already exists, the newly-generated file will be saved with a number after the name (e.g. "filename (2).xlsx").
-
Select the criteria to trigger the alert. You may select any combination of criteria to make the alert trigger as specific as needed. An alert will only trigger when all set filter conditions are met.
-
Match on Asset Classification
Setting these filters will trigger the alert when an asset in the specified Category, Group, Type, or Product Code is saved to a new record.
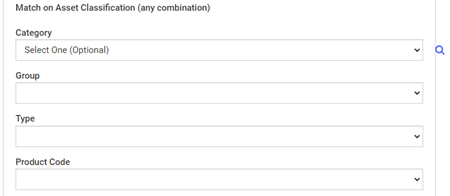
-
Match on Ownership
Setting this filter will trigger the alert when an asset with the specified Ownership is saved to a new record.

-
Match on Barcode
Setting this filter will trigger the alert when an asset with a tracking tag (barcode) that matches the specified single Barcode or barcode pattern is saved to a new record.

To set a barcode pattern, use * as a wildcard to match on partial values. For example, ABC*XYZ will match on ABCDXYZ, ABCDEFXYZ, etc.
-
Match on Serial Number
Setting this filter will trigger the alert when an asset with a serial number that matches the specified serial number or serial number pattern is saved to a new record.

To set a serial code pattern, use * as a wildcard to match on partial values. For example, 123*890 will match on 123890, 123555890, 1238477890, etc.
-
This Alert Should Fire When Assets Are...
By default, this alert is triggered whenever assets matching the other filters is scanned for any reason. You can change this so that the alert is triggered only when the asset is delivered to a customer or only when the asset is returned from a customer, or scanned in-house.

-
To/From
By default, this alert is triggered when assets matching another filter is to or from any customer. You can change this so that the alert is triggered only when the asset is to/from a specific customer (This one customer).
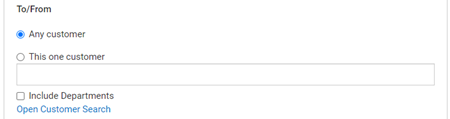
Click Open Customer Search to pick a customer. Check Include Departments to include the customer’s departments.
-
This alert covers
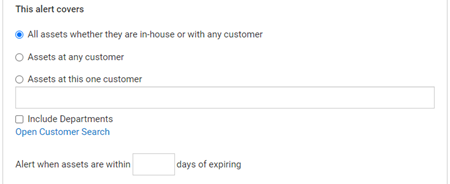
-
All assets whether they are in-house or with any customer.
-
Assets at any customer.
-
Assets at this one customer. Enter the name of the customer is the box.
Click Open Customer Search to choose the customer from a search list.
Check Include Departments to watch for assets in any of the customer’s departments.
-
Alert when assets are within [] days of expiring — Enter the number of days before expiration you want to get alerts for by.
-
-
Advanced Filtering Options
Setting these filters triggers the alert only when specified Action, SubAction, or Location IDs are part of the new saved record.
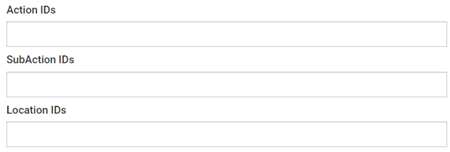
Values should be integer IDs separated by commas. If you want the alert to apply to all assets except a given set of IDs (i.e., exclude certain cat/grp/type/product code values), put a tilde (~) at the beginning. For example, setting Category ID Filter to "~2,4,6" would match all asset categories except IDs 2, 4, and 6.
NOTE
Any values specified here will override any Asset Classification selected above.
For more ID filtering options, click
 .
.
These additional options let you specify Asset Family, Category, Group, Type, Product Code IDs as well as Action, SubAction, and Location IDs.
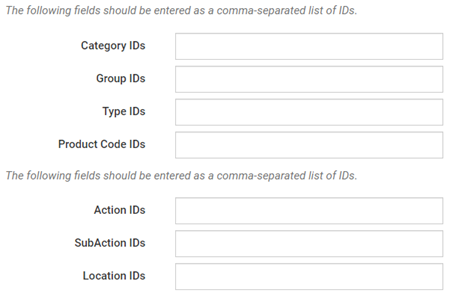
-
-
Click SAVE THIS ALERT to save the alert.