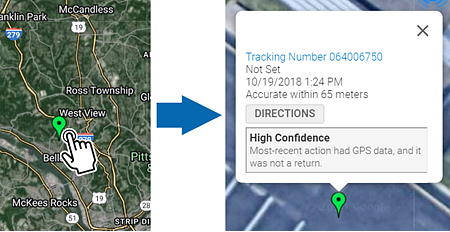Quick Map
TrackAbout Web ► Management Reports ► Quick Map
Jump To: Quick Map
Quick Map lets you see where your assets are on an interactive map.
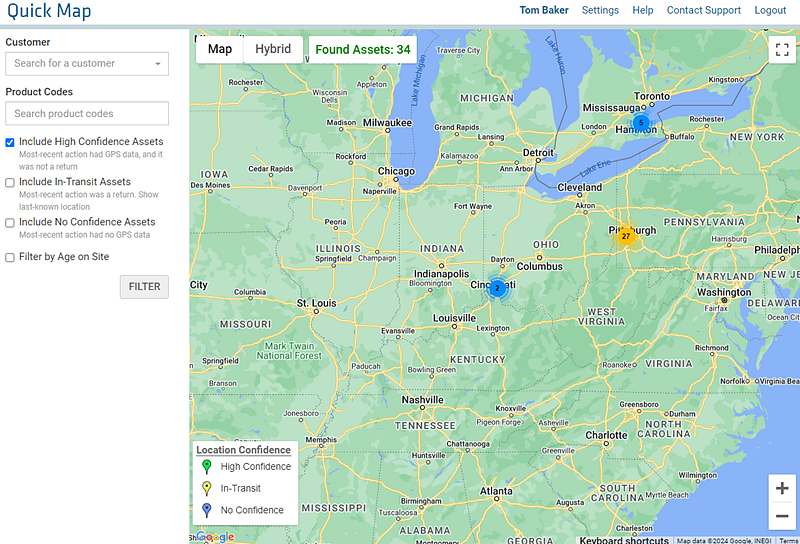
Customer — Enter a customer name or number to display the assets they are holding on the map. The map automatically updates when you change customer.
Product Codes — Enter a product code to display assets with that product code on the map. The map automatically updates when you change product code.
Include High Confidence Assets — Select this to show assets whose most-recent non-return action included GPS data.
Include In-Transit Assets — Select this to show assets whose most-recent action was a return.
Include No Confidence Assets — Select this to show assets whose most-recent non-return action did not include GPS data.
Filter by Age on Site — Select to show assets that have been on-site within a specified time range. The default time range is Any Age. Set a different range using the Age slider blocks.
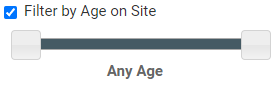
-
Click and hold on a box to slide it left or right.
-
Used together, the sliders let you specify a date range of Between X to Y Days, with X controlled by how far to the right you move the left box and Y by how far you move the right box.
-
Used alone, sliding the left-hand slider to the right sets an age of Older than X Days, with X depending on how far to the right you slide it.
-
Used alone, sliding the right-hand slider to the right sets an age of Between 0 to Y Days, with Y depending on how far to the left you slide it.
FILTER — Update the map by the selected criteria.
Map Controls
-
Click and drag on the map to scroll in a direction.
-
Click MAP to change to street name map mode.
-
Click HYBRID to change to satellite imagery with street name mode.
-
Click FOUND ASSETS to zoom out/in to show all assets.
-
Click
 to toggle between full-screen and regular display.
to toggle between full-screen and regular display. -
Click
 to zoom in.
to zoom in. -
Click
 to zoom out.
to zoom out. -
Click a quantity to zoom in.
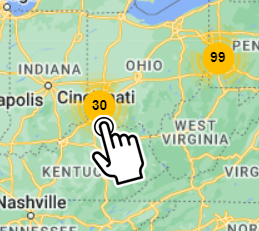
-
Click an individual asset to see details.