Escalating Rental
With Escalating Rental:
-
Your customers pay rent for each day they hold a returnable rental asset
-
The rate they pay for each day can change depending on how many days they've held the asset
By using escalating rentals, you give your customers an incentive to not hold on to your assets any longer than they need to.
You set when the price change triggers and what the price changes to by defining duration-based tiers for each rental.
In this example, there are three tiers. The first sets the daily rate to 1.000 for the first ten days the customer holds the asset, the second to 2.000 for days 11 through 30, and the third to 3.000 for the 31st day and every day after. A customer who holds an asset for 12 days is charged $1.00 a day for the first ten days ($10.00) and $2.00 a day for the 11th and 12th day ($4.00) for a total charge of $14.00. Increasing (or escalating) the price by specific intervals in this way encourages customers to return the asset before the next increment.
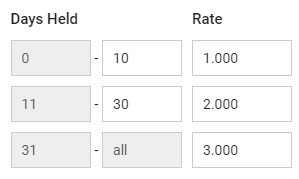
You can have one or more price changes for the same rental — or no change at all to charge the same rate for every day.
In this example, the customer is charged the same rate (1.000) for every day they hold the asset, regardless of how long they hold it. A customer who holds an asset for 12 days is charged $1.00 a day for all twelve days, for a total charge of $12.00.
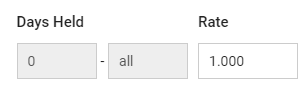
The rate can be any amount — even zero.
In this example, the daily rate is zero for the first five days (the customer is not charged for these days), 1.500 for days 6 through 15, 2.000 for days 16 through 30, and 3.000 for the 31st day and every day after. A customer who holds an asset for 12 days is charged $0.00 a day for the first five days and $1.50 a day for days 6 through 12 ($10.50) for a total charge of $10.50.
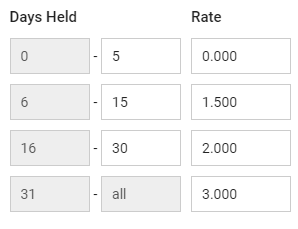
When it's time to bill the customer, TrackAbout automatically calculates the total rental charge for each asset separately. For each asset the customer held during the billing cycle, TrackAbout:
-
Looks at each date the asset was held
-
Calculates how many days since delivery the date was
-
Finds the tier that number of days falls in
-
Uses the rate for the tier to determine what to charge for that date
TrackAbout then adds together each daily charge to come up with a total charge for the asset's rental during the billing cycle. On the rental bill:
-
Line items for the tiers are shown below the main line item.
-
The tier lines only show the rate, days and total charge
-
The main line items do not show the rental rate
-
Line items without tiered rates are displayed normally.
-
API and Print XML output contains information about the tier line items.
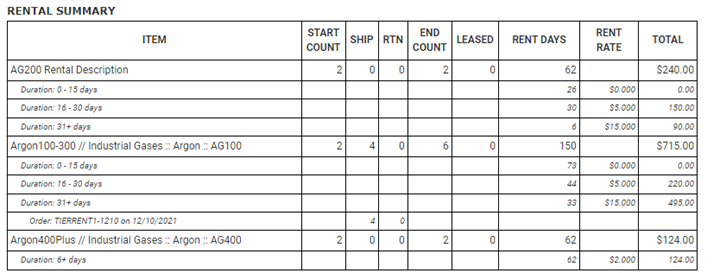
Agreements and offsets that are designed to maximize the rental are applied to the tiers with the lowest rate first.
Activating Escalating Rental
Escalating Rental can be enabled by TrackAbout Support.
Some important things to keep in mind if you decide to use Escalating Rental:
-
It cannot be used with exchange asset types
-
It and Quantity-Based Tiered rental are mutually exclusive — it's either one or the other. If you enable Escalation rental you will not be able to use Quantity Pricing rental for ANY rental rates.
-
You can't use it with Peak Daily, Peak Monthly, or Demurrage Rental methods
Setting up an Escalation Rental Rate
You can set up escalation rentals for Standard Rates, Bracketed Rates, and Customer Rate tables.
When adding or editing an Asset Type Rate, select Daily, Monthly, or Starting Balance as the Rental Method.
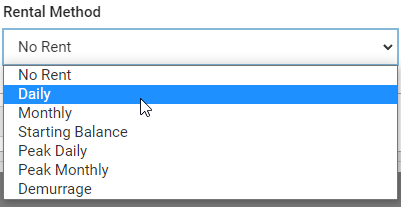
This will display the default first tier, as shown below. If you want to charge the same rate every for every day held, regardless of how long the customer holds the asset, you'll only need this one tier — simply enter the desired Rate and click Save.
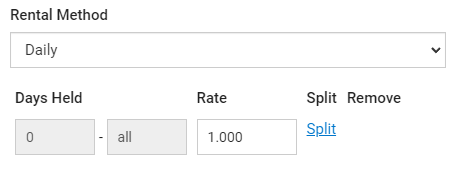
To add additional tiers, and set different rates for each tier, click Split to add an additional tier below an existing one.
When you add a tier, its duration is automatically set to begin with the day immediately following the end day of the previous tier, and end with the day immediately preceding the start day of the next tier or All if there is no next tier. Days in gray can't be manually edited.
Each tier specifies a Rate to charge for days that fall within the range defined by Days Held. Adjust the end date of the range (the second field) to the desired number of days, then adjust the Rate to charge for that tier.
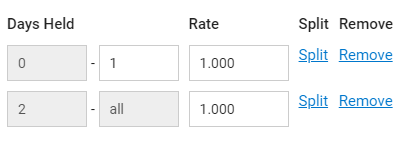
Add as many tiers as you need. Click Remove to delete a tier. Any tiers after the deleted tier will move up, and their Days Held fields will automatically adjust to fill in the gap.
When you're done, click Save.
TIP
Don’t want to add escalating rental rates by hand? Let TrackAbout do it for you. Fill in our Escalating Rental Template Excel file with your rates, then contact TrackAbout Support to arrange for a bulk upload of the data.
