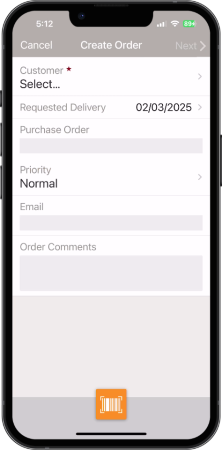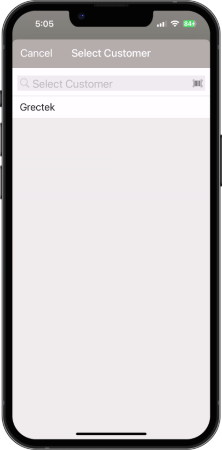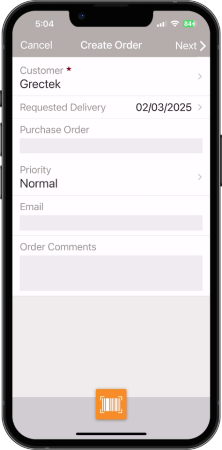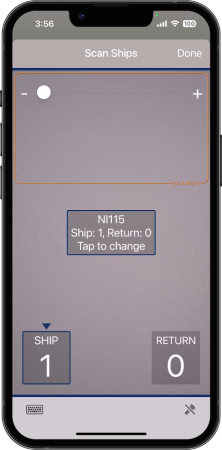Create Order (Customer Portal)
Create Order (Customer Portal) lets your customers create and submit orders themselves using TrackAbout Mobile 7 through the TrackAbout Customer Portal.
NOTE
These instructions are for the base version of TrackAbout Mobile 7. Because TrackAbout Mobile 7 is highly customizable, the screens and prompts you see may differ from those shown here.
To create an order:
Tap Create Order to begin.
-
Tap
 to scan a customer number or tap Customer.
to scan a customer number or tap Customer.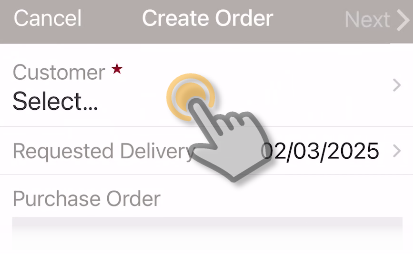
-
Select the customer the order is for from the list.
You can only create orders for customers you have access to.
 — Tap to search for a customer. Search results are displayed automatically once you enter at least two characters.
— Tap to search for a customer. Search results are displayed automatically once you enter at least two characters.  — Tap to scan a customer number barcode.
— Tap to scan a customer number barcode. -
Once you select a customer, you’ll return to the Create Order screen.
-
Fill in the requested information.
Requested Delivery — Set the desired delivery date. Tap to change the pre-selected date.
Purchase Order — Enter a purchase order number if required.
Priority — Select Urgent, High, Normal, or Low to indicate how urgent the order is.
Email — Enter an email address to get notified when the order is submitted.
Order Comments — Enter any comments for the order.
-
Tap to NEXT continue.
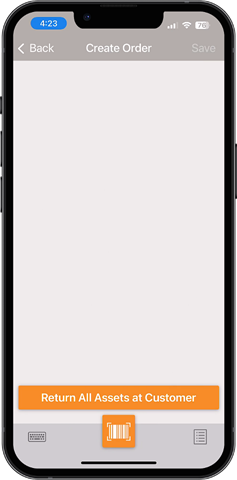
Add items to the order.
Return All Assets at Customer — Adds all assets at your selected customer location as returns. (This field may not be visible depending on configuration.)
 — Manually add items to the order by scanning an asset to get a Product Code.
— Manually add items to the order by scanning an asset to get a Product Code.
 — Scan a tracking number or serial code to get a product code.
— Scan a tracking number or serial code to get a product code.
 — Tap to display additional options.
— Tap to display additional options.
Add Product — Manually add a line item by entering a product code.
Cancel — Close the menu.
SAVE — Create the order in TrackAbout and exit.
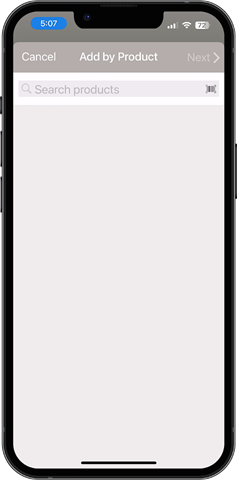
Search for a product code to add deliveries and returns of that product.
 — Tap to search for a product code. Search results are displayed automatically once you enter at least two characters.
— Tap to search for a product code. Search results are displayed automatically once you enter at least two characters.
 — Tap to open the scanner to get a product code by scanning an asset's barcode.
— Tap to open the scanner to get a product code by scanning an asset's barcode.
Tap a product code to select it, then tap NEXT to enter quantities.
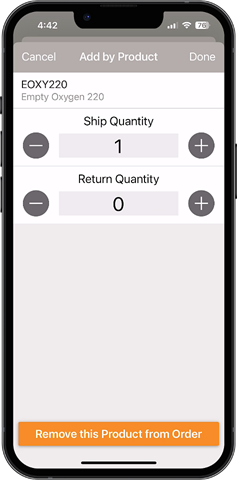
Adjust the number of assets of the selected Product Code being added to the order as deliveries or returns.
Ship Quantity — The number of assets being ordered. Tap to key in a quantity, or tap ![]() and
and ![]() to adjust the number up and down.
to adjust the number up and down.
Return Quantity — The number of assets expected to be returned. Tap to key in a quantity, or tap ![]() and
and ![]() to adjust the number up and down.
to adjust the number up and down.
Remove this Product from Order — Remove all of this product from the order.
DONE — Add the quantities as entered and return to the Add Items screen.
Scan Asset to find a Product Code
Add product to the order as a ship or return by scanning an asset’s Barcode.
Scanning an asset’s barcode adds an order for one of the same product (a SHIP) by default. To order a return, tap RETURN before scanning.
Tap the box to adjust the number of assets with the specified product code to add or return.
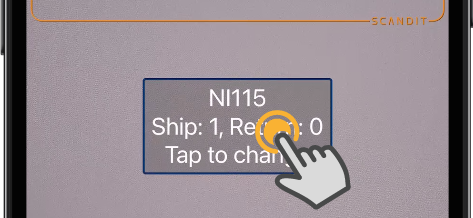
The running total of ships and returns are shown at the bottom of the screen.
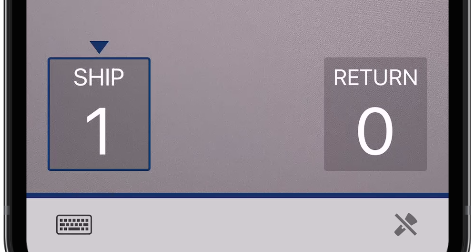
Tap DONE to return to the Create Order screen.