Asset History
From the time you initialize an asset, TrackAbout keeps a history of all actions that affect the asset. You can see the entire history of an asset through TrackAbout Web, and if necessary, correct any incorrect records. If an asset becomes lost or destroyed, TrackAbout also has options to handle those cases as well.
Viewing An Asset History
You can view an asset's history by:
-
Searching for the asset's barcode or serial number through the Quick Search box,
-
Navigating to it from an asset list on another page, such as from the asset list in the detailed view of a delivery record.
NOTE
When you navigate to an asset's history from a record, that record will be highlighted in the asset's history. An asset's history which has been navigated to from an Reclassify Assets record is shown with the Reclassify Assets record highlighted.
For example:
-
Go to Regular Maintenance ð TrackAbout Activity.
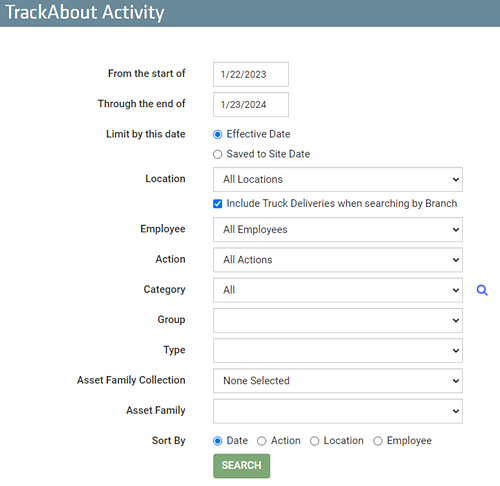
-
Make sure the date range includes the day you saved the records.
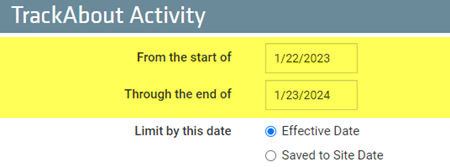
-
Click Search.
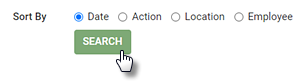
-
Find the delivery or other action containing the asset you’re looking for in the Tracking Activity search result list, and click the date adjoining it in the Effective Date column.
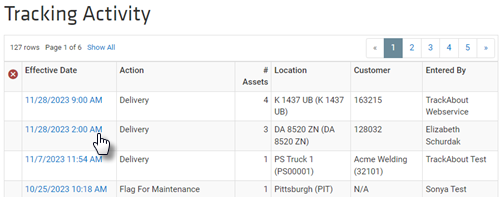
-
In the Detail View page’s Assets list, click View adjoining the asset you want to view.
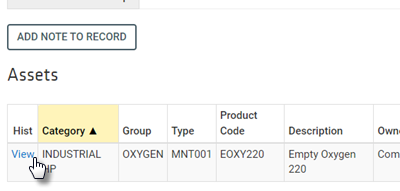
-
Asset History Page
The Asset History page gives you details about the asset, all of its history in TrackAbout, and options to change details about the asset.
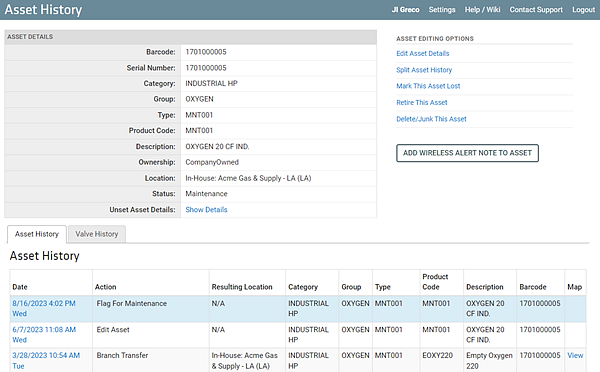
Asset Details
This table shows the current attributes and status of the asset, including:
-
Barcode and Serial Number
-
Category, Group, Type, Product Code and Description
-
Ownership
-
Current Location
-
Status
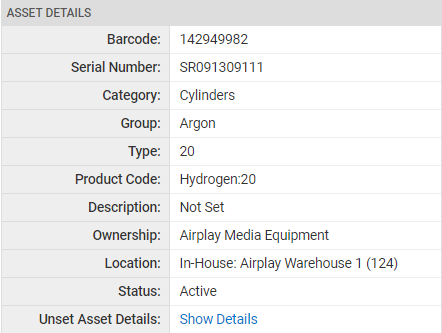
TIP
If you collect additional information about an asset using customizations, the additional information is also shown in the Asset Details section.
Asset Editing Options
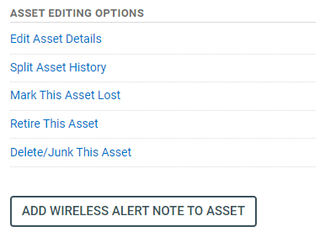
-
Edit Asset Details — Lets you change the asset details.
-
Split Asset History — If two assets were merged erroneously, this lets you split the history between the two assets.
-
Mark This Asset As Lost — If this asset is lost, you can mark it here. You also have the option to make the customer responsible for the loss, or mark it Lost In-House.
-
Retire This Asset — Lets you remove the asset from tracking status.
-
Delete/Junk This Asset — This assumes that the asset should never have been initialized in the system. The asset must have no records attached to it in order for it to be deleted/junked.
-
ADD WIRELESS ALERT NOTE TO ASSET — If your handhelds are connected to your wireless network, you can add a note to the asset that will be sent to the handheld as a pop-up alert if the handheld saves a record containing the asset.
NOTE
Once the instructions specified in the wireless alert have been followed, the wireless alert will need to be deleted through TrackAbout Web so that it will no longer be sent to the handheld when the asset is scanned and saved.
To setup a wireless alert:
-
Click ADD WIRELESS ALERT NOTE TO ASSET.
-
Type the text of the alert in the Wireless Alert Note field.
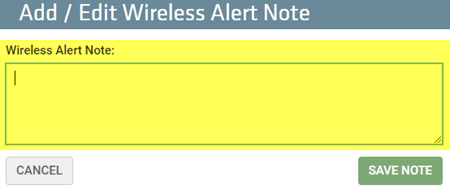
-
Click SAVE NOTE.

-
Asset History
This table shows the entire history of the asset.

-
Date — The date of the action. Links to the record the action is stored in.
-
Action — The action performed on the asset.
-
Resulting Location — The location the asset was in the action.
Customizing TrackAbout
TrackAbout is highly customizable to meet specific business needs. If you are interested in customizing TrackAbout to better meet your needs, please contact TrackAbout Support.
