Asset Balance Report
This report calculates the balance as of a date and type for a selected customer.
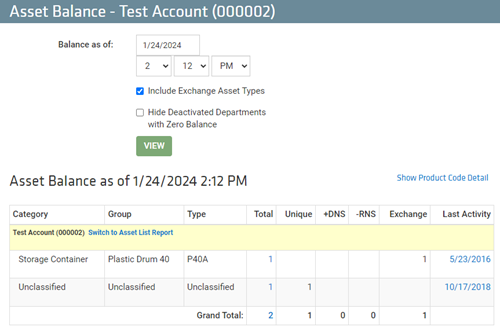
Accessing the Asset Balance Report
-
Go to Customers ð Customer List.
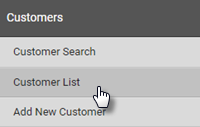
-
Find the customer you’re looking for and click View.
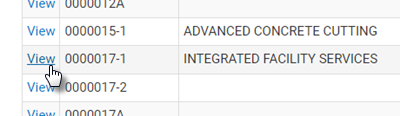
-
Click the Customer Reports tab.
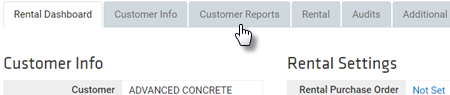
-
Click Asset Balance.
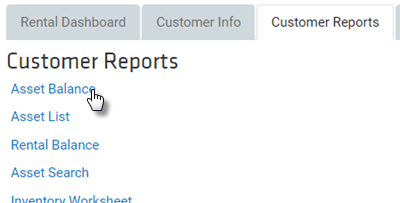
Generating an Asset Balance Report
-
Set the date and time you want the balance report for.
-
Enter a date in the date field. By default, the current date is used.
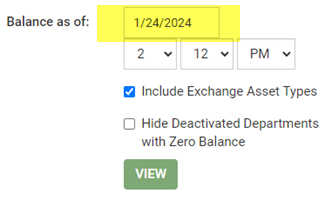
-
Enter a time using the time fields. By default, the current time is used.
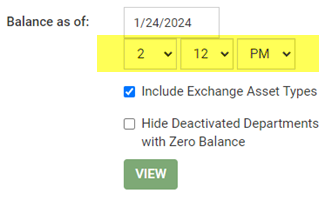
-
-
To include Exchange Asset types in the report, check Include Exchange Asset Types. (Checked by default.)
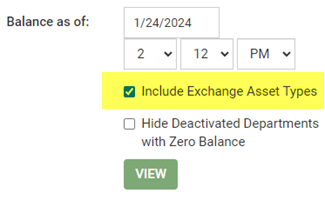
-
To hide deactivated departments that have a zero balance, check Hide Deactivated Departments with Zero Balance.
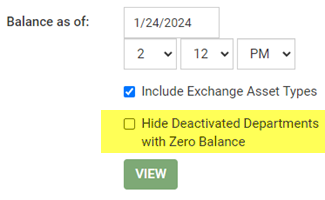
-
Click VIEW.
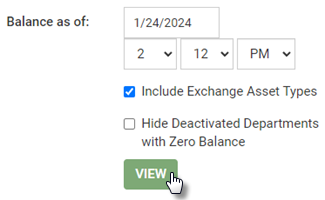
The report displays under the search section after you click View.
Using an Asset Balance Report
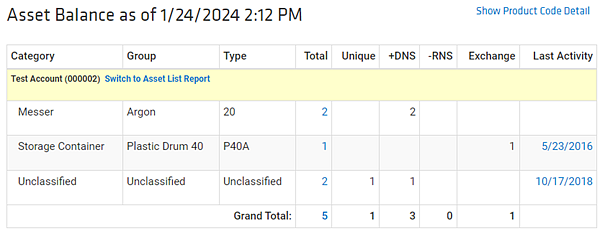
TIP
You can switch to the Asset Details Report for a specific customer by clicking on the Switch to Asset Details Report link next to the customer's name.
SHOW PRODUCT CODE DETAIL — Click to display Product Code information.
Category — The assets’ category.
Group — The assets’ group.
Type — The assets’ type.
Product Code — The assets’ product code. Only displayed after you click Show Product Code Detail.
Total — The total number of assets of the listed Category, Group, Type, and Product Code (if shown). Click the number to switch to an Asset List report.
Unique — The number of assets with a known barcode/serial number.
+DNS — The number of delivered, not-scanned assets whose barcode or serial number was not collected when the assets were delivered. These increase the asset balance.
-RNS — The number of returned, not-scanned assets whose barcode or serial number was not collected when the assets were returned. These decrease the asset balance
Exchange — The balance of exchange type assets.
Last Activity — The date of the last activity recorded for that type of asset.
