Asset Search Report
The Asset Search report displays assets in a customer’s possession based on criteria you select.
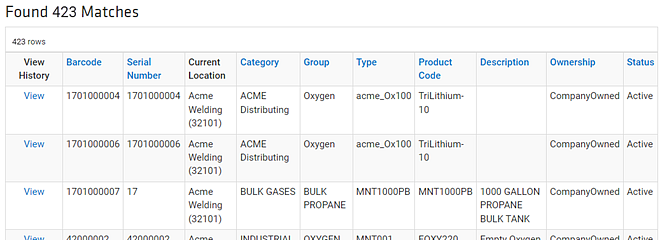
Getting to Asset Search
-
Go to Customers ð Customer List.
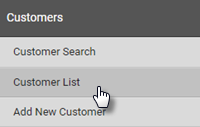
-
Find the customer you’re looking for and click View.
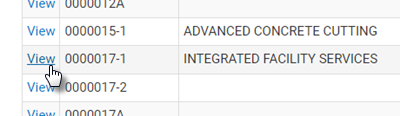
-
Click the Customer Reports tab.
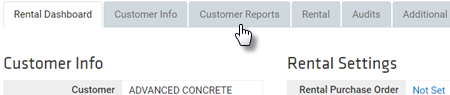
-
Click Asset Search.
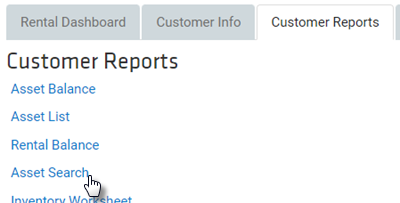
Generating an Asset Search Report
By default, Asset Search gives you a report on all the assets held by a customer. You can customize the results you get back using a variety of options.
Once you define your search, you can specify to output it to screen, print, or file using Output Options.
Asset Search Options
Use these search options to get a report on all the assets held by a customer, or only specific assets.
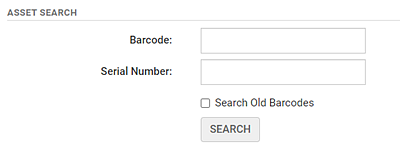
-
Enter a full or partial tracking code/barcode (use asterisks as wildcards) in the Barcode field.
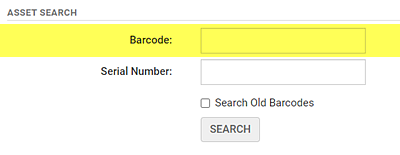
-
Enter a full or partial serial number (use asterisks as wildcards) in the Serial Number field.
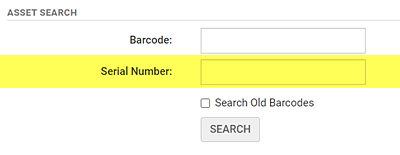
-
Check Search Old Barcodes to include old barcodes in the search.
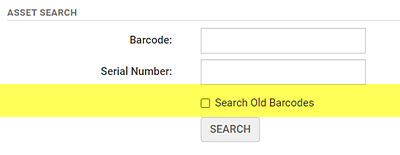
-
Click SEARCH to generate a report based on the above criteria alone.
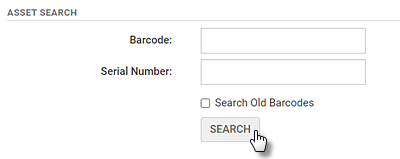
Customer-Related Search Options
Use these search options to get a report on all the assets held by a customer, group, or project.
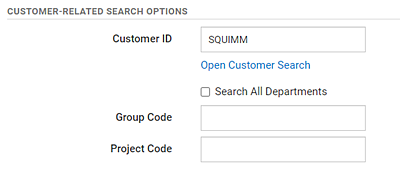
-
Enter a customer ID into the Customer ID field.
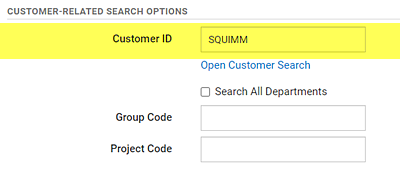
Click Open Customer Search to search for a customer.
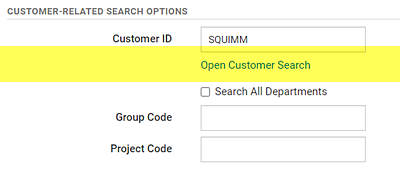
Check Search All Departments to include assets in the customer’s departments.
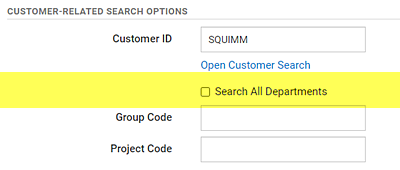
- Enter a group code in the Group Code field.
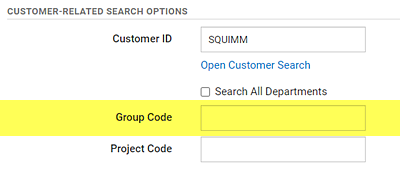
-
Enter a project code in the Project Code field.
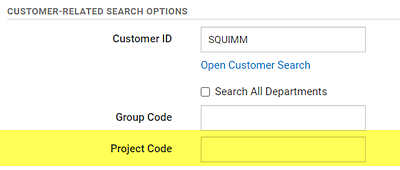
Asset-Related Search Options
Use these search options to get a report on all held assets in a specific Category/Group/Type, Asset Family, or by ownership, use state, status, or have been held for a specified number of days, or any combination.
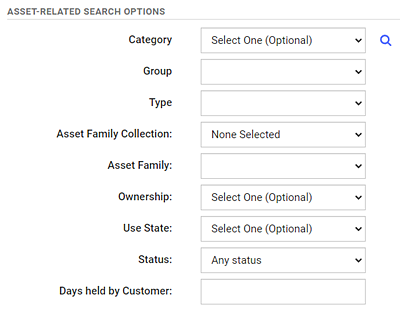
-
To include only assets in a specific category, select one from the Category drop-down.
To include only assets in a specific group, select one from the Group drop-down (must select a Category first).
To include only assets of a specific type, select one from the Type drop-down (must select a Group first).

-
To include only assets in a specific Asset Family Collection, select one from the Asset Family Collection drop-down, then select the specific asset family from the Asset Family drop-down..
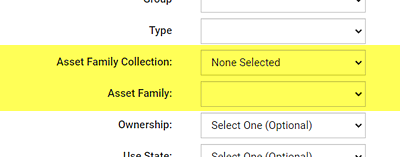
-
To include only assets owned by a specific owner, select an asset owner from the Ownership drop-down.
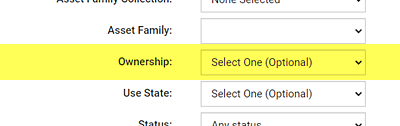
-
To include only assets in a specific use state, select one from the Use State drop-down.
TIP
Use State tracks the different states an asset might go through in its normal tracking cycle.
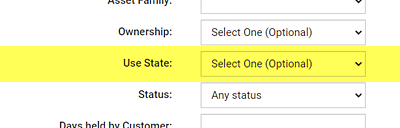
-
To include only assets with a specific status, select an asset status from the Status drop-down.
TIP
Status tracks whether an asset is active, junked, retired or lost.
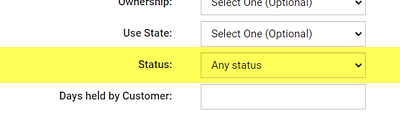
-
To include only assets that have been held by the customer for a specific number of days or greater, enter a number of days in the Days held by Customer field.
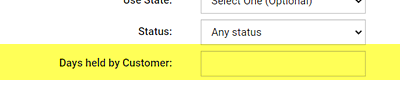
Additional Search Options
Asset Search is highly customizable to meet your specific business needs. If you have customized Asset Search, your custom search fields appear in the More Asset Search Options sections.
NOTE
If you are interested in customizing TrackAbout to better meet your needs, please contact TrackAbout Support.

Click MORE ASSET SEARCH OPTIONS to display your custom search options.
Output Options
The generated report can be emailed, exported to an Excel-compatible file, or displayed at the bottom on the Asset History page. No matter which option you choose, only the assets that match all of the search criteria you selected will be reported.

EMAIL — Email the report as an attachment. Clicking opens E-mail This Page.
EXPORT — Download the file as an Excel-compatible file.
SEARCH — Display the results of the search on-screen.
On-Screen Search Results
Clicking either SEARCH button on the Asset Search Report page will display the results of the search at the bottom of the page.
NOTE
If only one asset is found, the Asset History page for that asset is shown instead.
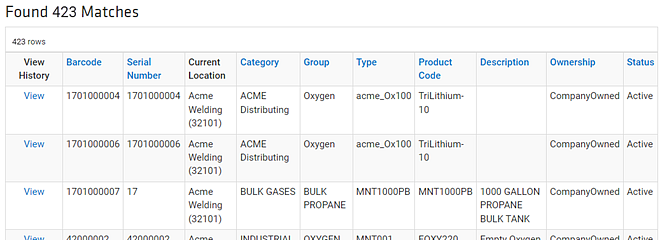
To view a listed asset’s history, click the View in the asset’s row under the View History column.
By default, assets are sorted by Category, Group, Type, Product Code, and Barcode. Click a header to sort by that column.
