Capturing Data
Phase Two of your Quick Start Implementation includes setting up your devices to capture data.
This is your guide to getting started with TrackAbout's iOS/Android application. But first, there are some pre-requisites you need to review before continuing with this guide.
-
Getting Started with TrackAbout — By this time, you should already be well on your way through this page which provides the steps for getting your system set up and configured to your particular needs. If you have not gone through Getting Started with TrackAbout please contact your TrackAbout Implementation Specialist at TrackAbout support.
-
TrackAbout Mobile 7 — Have you downloaded TrackAbout Mobile 7 (iOS and Android) yet? If not, you need to follow the steps to get your devices ready for use.
Ready, Set, Go
Now that you have completed the pre-requisites, it's time to start using your app. We'll take you through some basic instructions and show you how the smartphone application can be used.
Log into TrackAbout Mobile 7
On the mobile device, start TrackAbout Mobile 7 by clicking the TrackAbout icon.
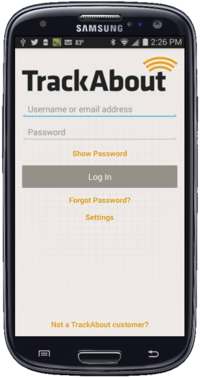
Login using the username or email address, and your password sent to you in your welcome email.
Menu and Basics
You are now logged in. The main action menu is displayed.
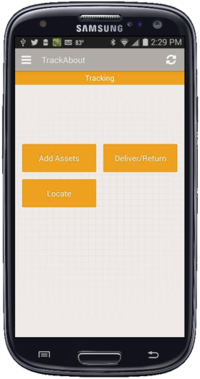
TIP
Swipe right to display other action menu(s).
In the header of the app, you will always see two icons:
Hamburger menu (three stacked lines) - This gives you access to the Asset Search, app settings and other features.
Synchronization - This button lets you sync your app with your TrackAbout website. This pulls down the latest information from your website and also ensures any records currently on your devices are saved up to the site.
NOTE
You should be syncing your application at least on a daily basis to make sure you're working with the latest data from your TrackAbout system.
Basic Actions
Registering Assets
Physical Registration - Barcode and Tag Placement Best Practices
A crucial part of the registration process includes affixing a tag/barcode to the asset.
Best practices for applying RFID tags or barcodes varies depending on the kind of asset. However, in general, you want to be sure to have a clean dry surface. Also, it's best to place the tag or barcode in a place that won't receive regular rubbing but is easy to access for scanning purposes.
NOTE
A physical barcode should not be applied to an asset before the "Scan Asset Barcode" step below. This will ensure that all barcoded assets have correct and complete information collected as they are registered in TrackAbout
Add New
ADD NEW is used for registering assets in your system.
NOTE
You have the option to rename this action.
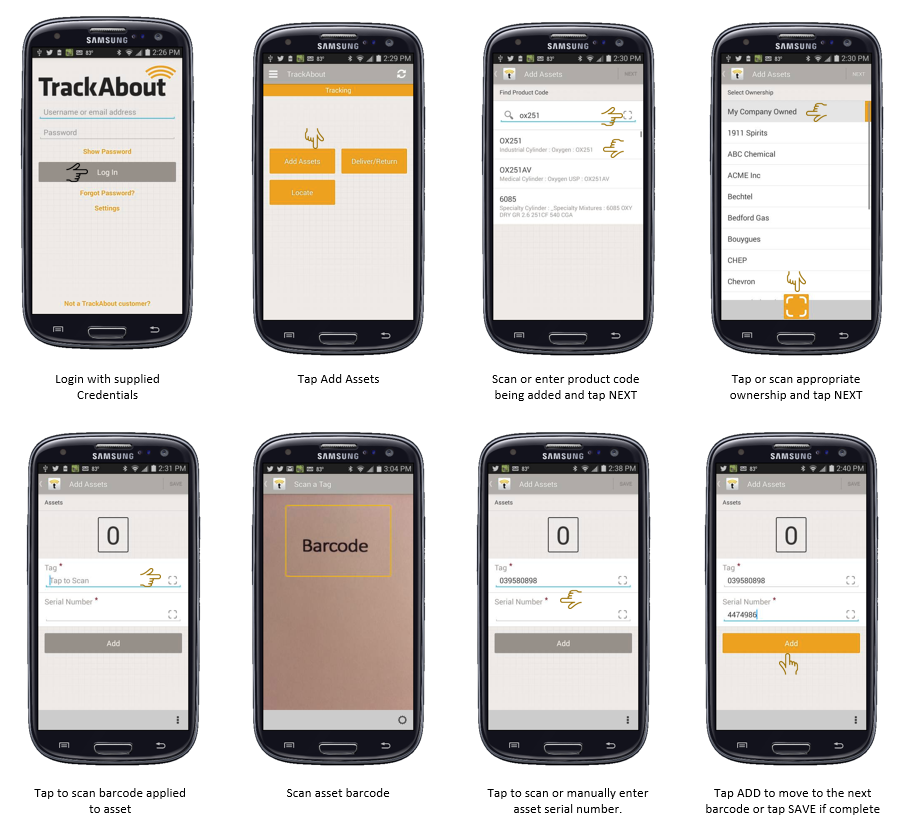
Optional Information: TrackAbout can insert custom screens to collect asset attributes.
Once you've completed all the barcodes, tap Save in the upper right hand corner.
NOTE
When the action is saved, your device will provide visual and audible feedback.
If you do not have data connectivity when you save, the app will automatically save your action at the next opportunity.
Locate Assets
This allows you to set an Asset's location.
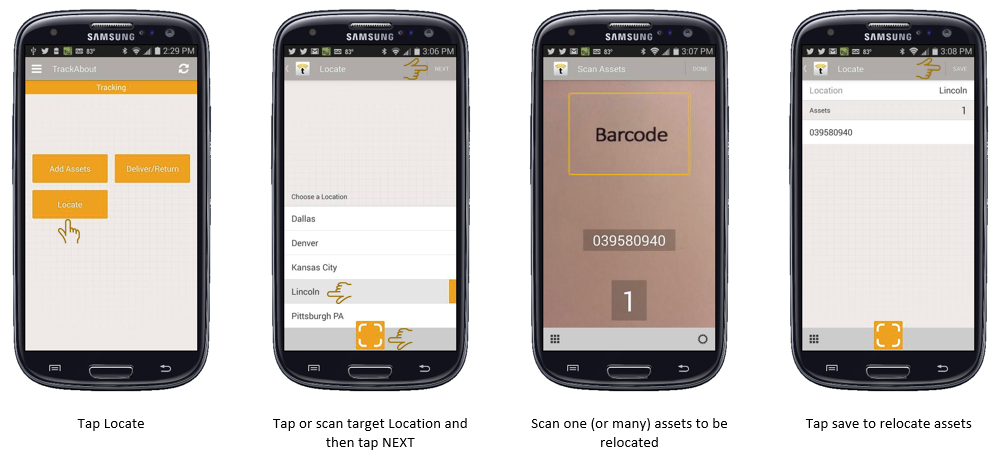
Change Item Number
Also called Change Service or Reclassify Assets, this action is used to change the Item Number of an asset.
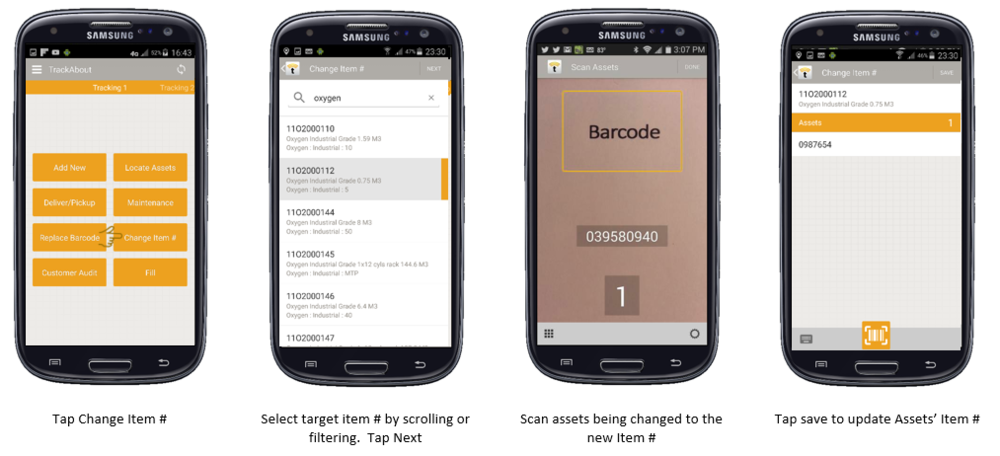
Change Barcode
Use this action when updating an asset's barcode. This is usually done when an asset's barcode has been damaged, removed or is just missing/
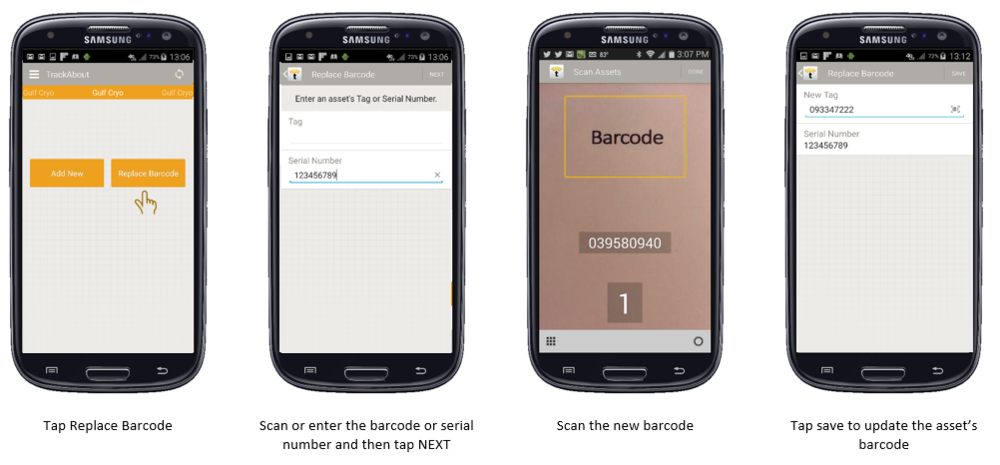
Fill Assets
TrackAbout's Filling process allows operators to set the product code on assets and transition their "Use State". Common uses of TrackAbout Filling transitions assets from:
-
Empty to Full
-
Dirty to Clean
-
Not Ready to Ready
Here is a typical Filling process on TrackAbout Mobile 7 (iOS and Android):
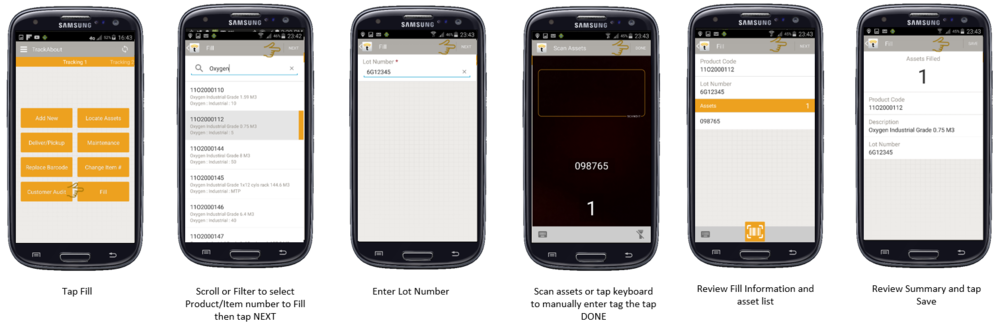
Receive from Vendor
Receive from Vendor (also sometimes called Third Party Filling) is used to track assets that have been brought into one of your internal locations from a vendor or third party. This process is helpful if you want to track vendor owned assets with less information than you want to track your own assets.
This is also a good process if you have assets Filled or Processed by a third party. This can be used to track that action and update the asset's use state.
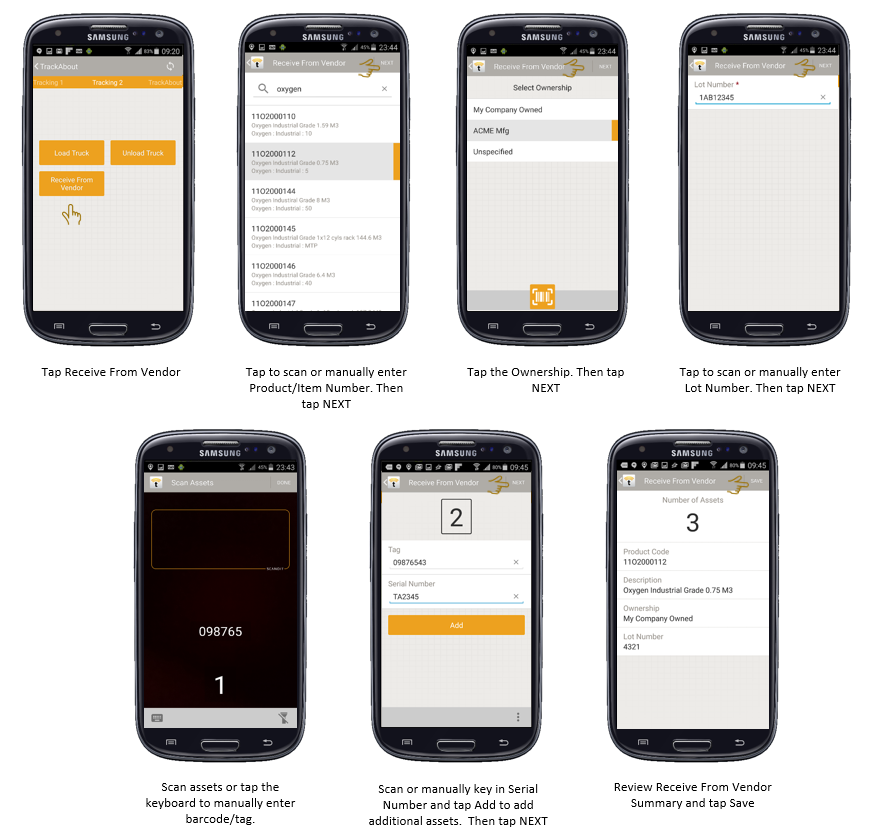
Deliver Assets
The Delivery process is used to move your assets from an internal location to :
-
A customer location
-
Another internal location
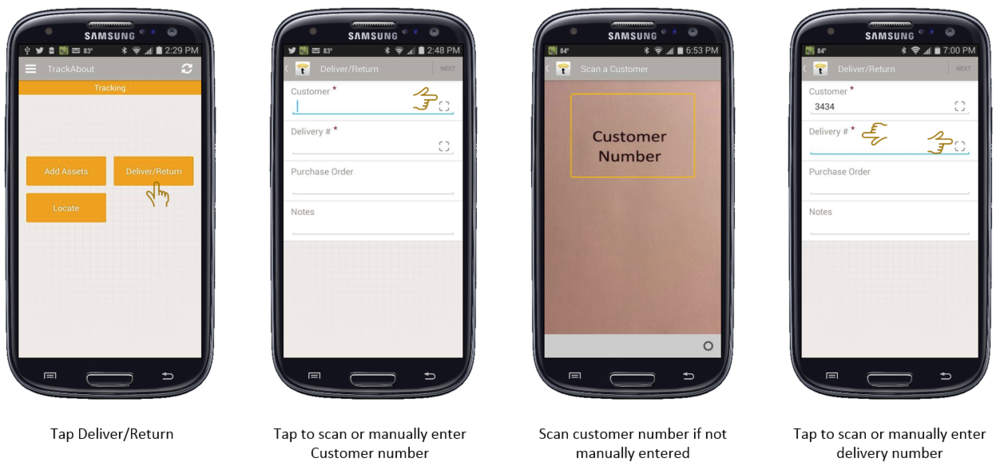
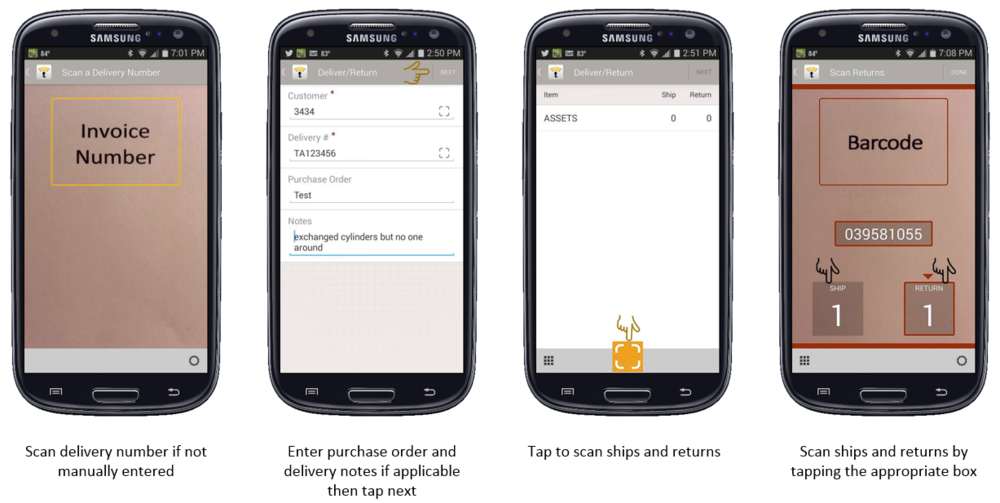
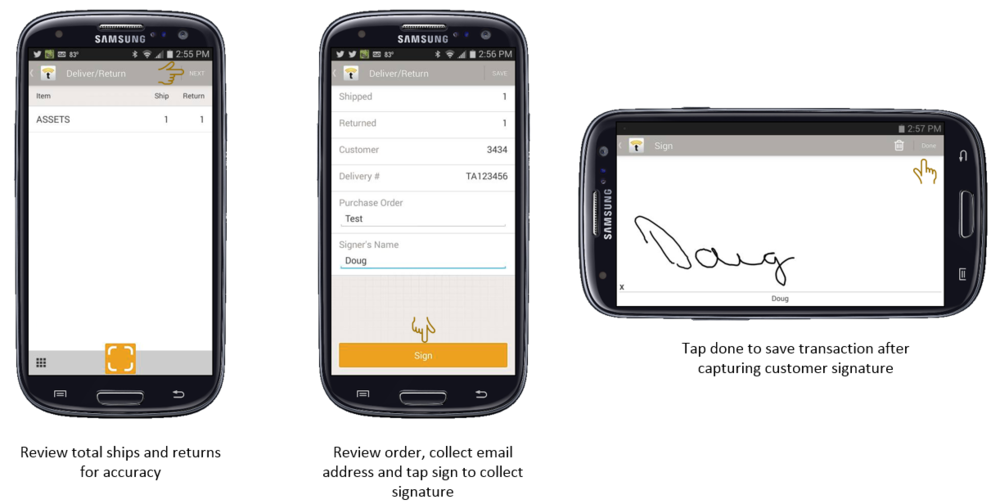
Customer Audit
Customer Audit compares what TrackAbout thinks a customer has on balance to what is found physically on-site.
The TrackAbout app is used to scan all found assets at a customer location and then the TrackAbout website is used to reconcile the audit. See Customer Audit for more information about this process.
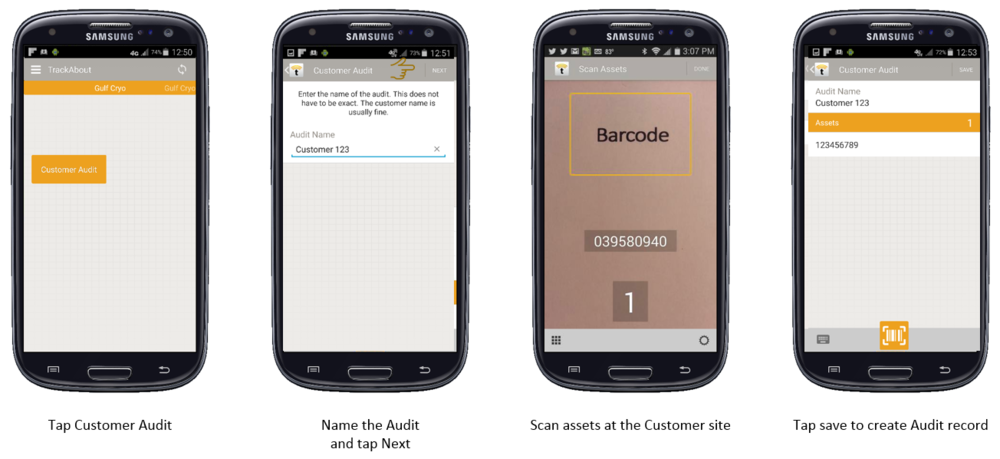
NEXT: Reviewing Data
Now that you have started to capture data, it's time to review and utilize that data. Proceed to the next page to learn about TrackAbout tools and reporting as available on your TrackAbout website.
