Rack Filling
Racks (typically, manifolds for filling groups of assets at the same time) can be configured in TrackAbout for use during Filling. Racks are configured to relate to Tanks.
Tanks:
-
Determine which Raw Material (Source) tank is associated with each Rack Users
-
Determine which users are allowed to use each rack Product Families
-
Determine which products are allowed to be filled on each rack
Tank Set Up
Tanks can be added by navigating to the "Manage Tanks" page; you can find this by searching for "List Tanks" in the Jump To search pane.
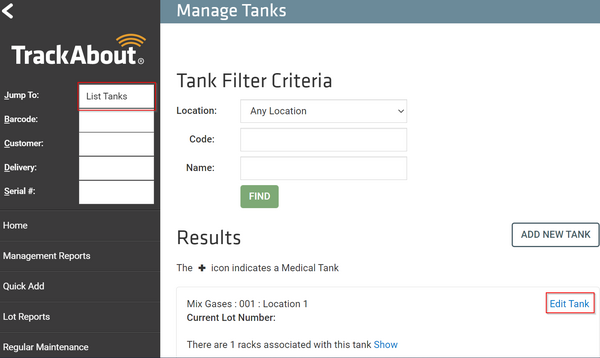
By clicking the "Edit Tank" hyperlink, you are able to edit the Location, Code, and Name of the tank. You are also able to check if it is a Medical tank.
Rack Set Up
Racks can be added by navigating to the "List Racks" page, by searching for "List Racks" in the Jump To search pane. Once you start adding on Filling locations, this list of Racks can get quite long. The text filter at the top of the "List Racks" page can help sort through the Rack list.
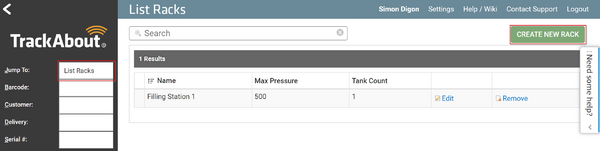
When adding a new rack, it will need to be set up with a Rack Name, Maximum Filling Pressure, and a Location. Fillers need an internal user account set up in TrackAbout before they can be associated with the Filling Racks. Once created, you will have the options to Edit and Remove the added Rack.
The following options are available when adding or editing a rack.
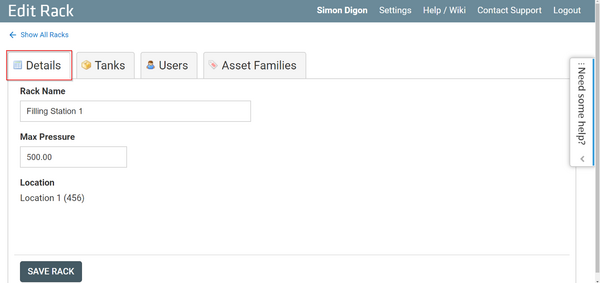
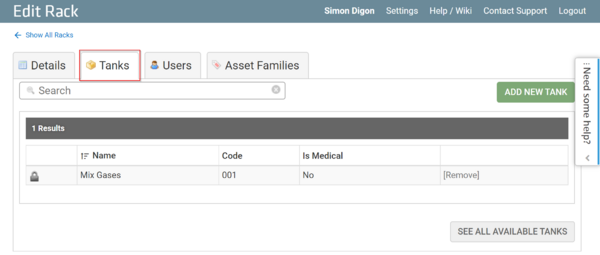
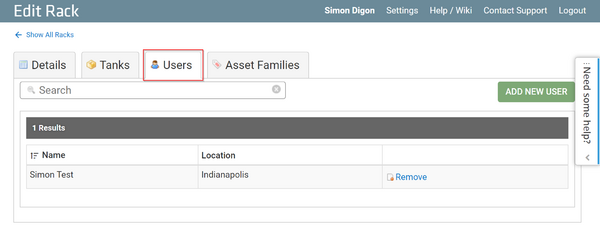
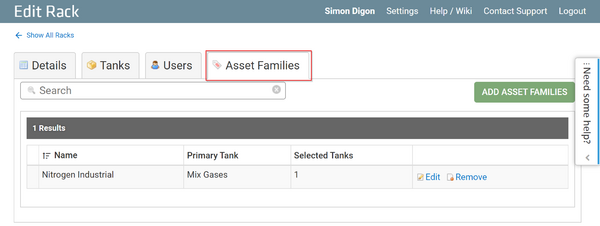
Mobile Device Screens
Select a Rack
The operator selects the Rack/Manifold that they are using to fill their assets. The operator can also scan a barcode representative of the rack
The operator selects the Asset Family that they are filling. The operator can also scan a barcode representative of the Asset Family
Select Product/Filling Family
Operators will only see Racks and Asset Families that they are set up and trained to fill
Scanning Assets
The operator will be taken immediately to the scan screen to scan assets to be filled
If using palletization, and a pallet is scanned, the count will include all cylinders scanned, but not the pallet The operator scans all pallets, bundles, and cylinders that are being filled at the same time, and on the same rack. This represents a lot/batch. The lot/batch number is generated by TrackAbout. As the assets are scanned, the system will assign the proper full material code to each asset, based on certain characteristics of the asset. These clarifying characteristics depend on the region’s full material code configuration.
Tap Done when the scanning is complete
Adding Not Scanned Assets
In the event that the filling of a particular product lot on a rack is stopped (i.e. operator goes to lunch, shift ends and another operator takes their place), the operator can tap Pause from the Note icon
Pausing a fill action will mean that the fill is intended to be finished at a later time:
-
All cylinders scanned will remain in this suspended fill action
-
The Use State of all the cylinders, bundles, and pallets scanned will remain Empty until the fill action is resumed or canceled.
The fill action can be picked up later and finished by another operator.
It may not be desirable to tag all products for filling (i.e. LPG cylinders, customer-owned cylinders), so in order to create a complete picture of filled inventory, operators can now fill these non-tagged assets
When filling assets without a tag, operators will be able to add filled assets by product code and quantity Only non-fully tracked products will able to be added by product code and quantity
Assets added by product code and quantity will show on the appropriate fill and batch records on the TrackAbout website
Completing Fill
At the end of the filling process, if you are filling by pressure, the operator will enter the Final Pressure and Final Temperature readings, as well as their associated units of measure. This information will be available on the production record This will only be shown for applicable product families
The operator taps Save, which saves the record and changes the Use State of all assets in the lot to either Full, or Ready for Analysis, depending on if the product that was filled requires analysis (only available if using TrackAbout's Gas Analysis Module).
Pausing Fill
After a fill action has been paused, the operator is taken back to the main screen. To resume this fill action, an operator needs only to tap Fill again from the main screen and select/scan the rack in use.
The operator will be asked whether they want to resume Filling on that rack
Rack Filling Features
-
Restricting rack access by user
-
Restricting available asset families by rack
-
Fill by Method (for example: pressure, volume, quantity)
-
Checking pressure versus max pressure of the rack
-
Product Code Generation
-
Automatically creating ramp lot numbers
-
Secondary Add New
-
Allowing NS and tagged assets to be added to a record
-
Next Rack functionality
-
Allow viewing of lot number
-
Pause a fill
-
Save
-
If a record has not been synched, prompt the user to save the record before continuing
Rack Filling requires
-
Tanks
-
Racks
-
Asset Families
-
Empty / Full Product Codes
-
Product Code Generation
-
Lot/Batch Number generation
Optional Features Configurations
-
Product Code Expiration - configuration to control whether product code expiration dates must be in place
-
Filling Business Rules
-
Out of test messages - The Custom Info "Test Valid in Years" needs to be set on Asset types. This is checked against the Asset's custom asset info "Last Test Date".
Customizing TrackAbout
TrackAbout is highly customizable to meet specific business needs. If you are interested in customizing TrackAbout to better meet your needs, please contact TrackAbout Support.
