Remapping and Editing Product Codes
This feature allows you to remap or edit existing product codes that may need updated
Some instances where you might need to change a product code:
-
An incorrect product code name was entered originally and it needs to be changed or,
-
A recent change in ownership
-
A situation where your product code names = asset type names, but after the asset type was renamed, they no longer do, so you want to change it to match, unless the change in Asset Type Name provoked the change of Product Code Name
How It Works
Renaming Product Codes
This involves the changing of the Product Code Name (PCodeName)
Go to the "Product Code Mappings" page and search for the product code you wish to change. Or, click "Search" to see a list of all product codes.
Update any information that needs edited.
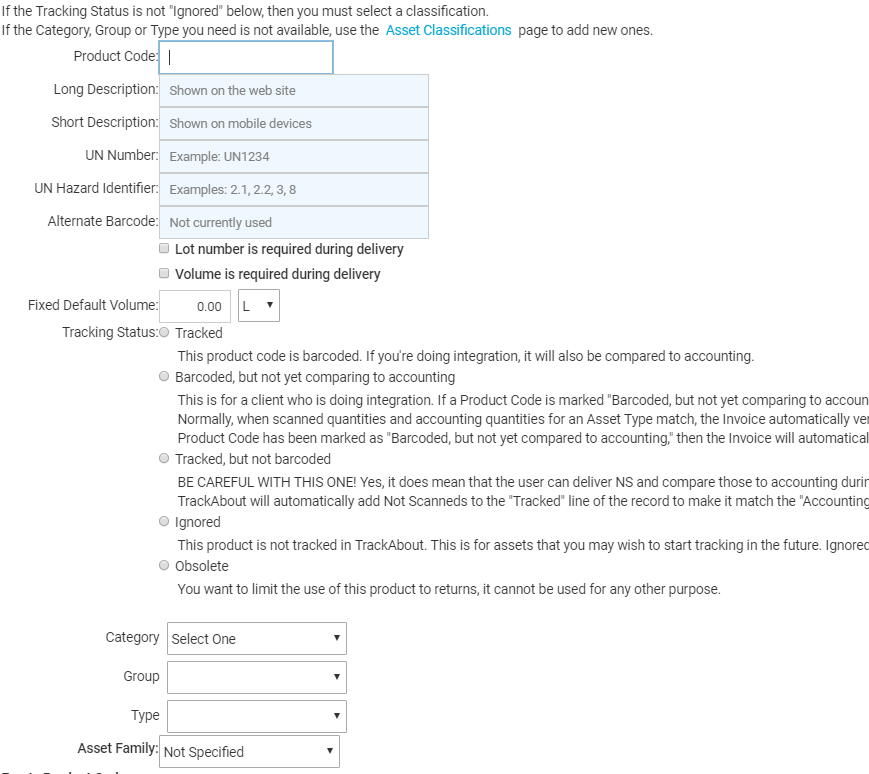
Effects: If you decide to change the Product Code Name for a product code that was originally set to equal the asset type name (PCodeName = AssetType), you will need to change the Asset Type to match the new Product Code Name. The only exception to this is if the change in Asset Type provoked the change of Product Code Name.
Changing the casing on an existing Product Code Workaround: If when a product code was generated or assigned to a group of assets named "product-CODE" and you want to change it to "PRODUCT-CODE", simply add an additional character or two when making the change. For example add a "-1" to "PRODUCT-CODE", making it "PRODUCT-CODE-1". Save this change then search again but for "PRODUCT-CODE-1", and then edit it and remove the "-1".
Remapping Product Codes
Why: Change in Organizational Structure. Mergers, Acquisitions. Errors mapping product codes during implementation.
How: To Remap Individual product codes you can edit individual product codes by
1. Navigate to the Product Code Mappings page.
2. Search for the Product Code that needs to be remapped
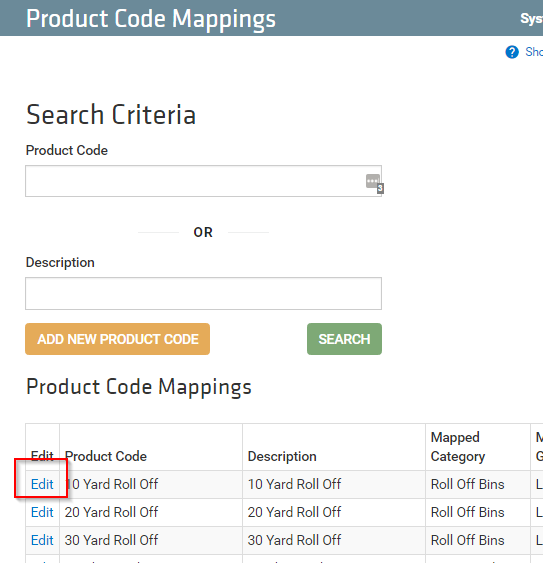
3. Click the blue Edit link to the left of the product code.
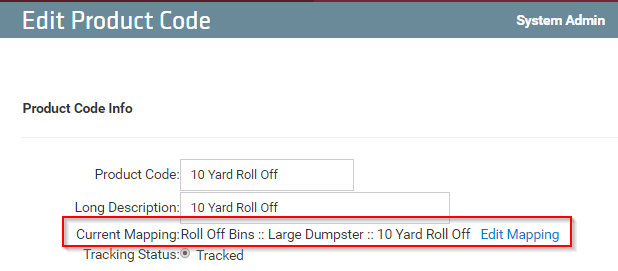
4. Look for the Current Mapping field, and then click edit mapping. This will take you to a remapping page.
5. Select the correct updated Asset Classification for that product code.
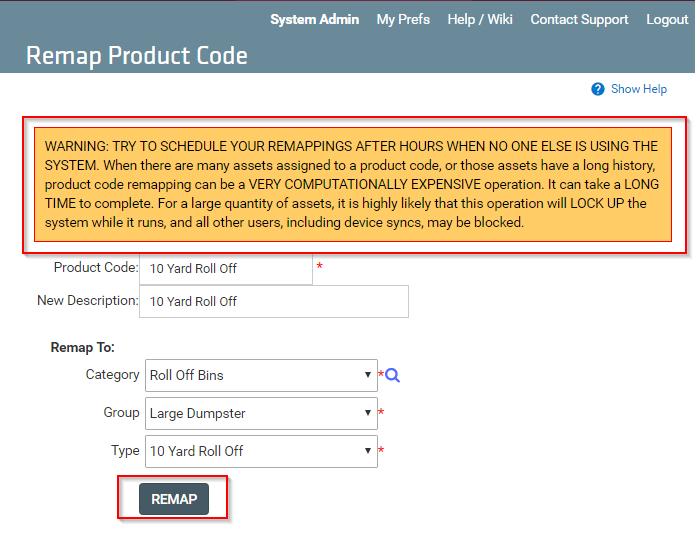
6. Click Remap
If there are a LOT of Product Codes to change, please contact TrackAbout Support.
When remapping product codes, special care has to be taken because remaps can have serious effects. All assets that are assigned to this product code will reflect the new mapping once the product code has been updated. Also, be aware of change to the related Asset Type properties that can be affected include:
-
Rental Rates
-
Standard
-
Customer Override
-
Agreements
-
Bracketed Rates
-
-
Asset Families
-
Dynamic Forms
-
Reports
-
Custom Reports
-
Standard Reports( AssetType Dependent)
-
Changing a Product Code's Tracking Status
Why: Product Code was initially loaded, but wasn't initially tracked - want to begin tracking. Product Code is no longer supplied. Test product codes during implementation.
How: To change the Tracking Status on individual product codes you can edit individual product codes by
-
Navigate to the Product Code Mappings page.
-
Search for the Product Code that needs to be remapped
-
Click the blue Edit link to the left of the product code.
-
Click to select the desired Tracking Status. A full explanation of statuses can be found on the Tracking Status page.
-
Click Save.
Customizing TrackAbout
TrackAbout is highly customizable to meet specific business needs. If you are interested in customizing TrackAbout to better meet your needs, please contact TrackAbout Support.
