TrackAbout Mobile Desktop
TrackAbout Mobile 6 Desktop project allows the same CF.NET code to run on rugged Windows Embedded 6.X Handheld devices as well as Windows Desktop PCs.
TrackAbout Mobile 6 Desktop supports barcode scanning via USB or Bluetooth devices, provided those devices are seen by the PC as USB HID keyboards.
Setup
Installation
-
Log into the AWS environment you wish to sync the simulator to (Production or Test).
-
Navigate to the Software Download page.
-
Click on the TAMobile 6 tab.
-
Within the Mobile Desktop Setup section, click the download button.
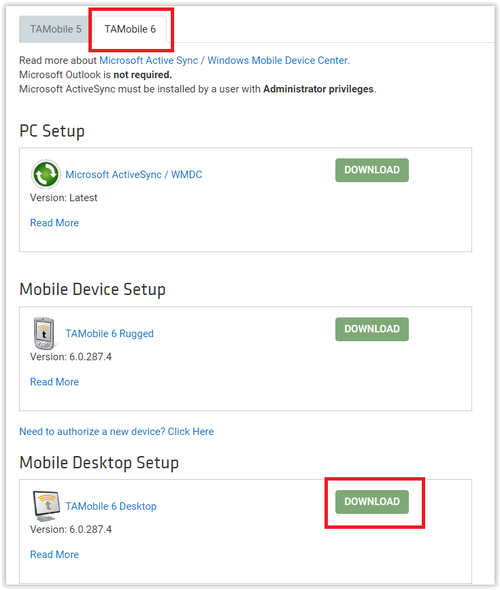
-
Open TAMobileSimulator_setup.exe to begin the install.
-
If Windows warns of an untrusted or unknown publisher, click through to confirm that the application should be installed. On Windows 8.X, you might encounter the SmartScreen Filter that looks like:
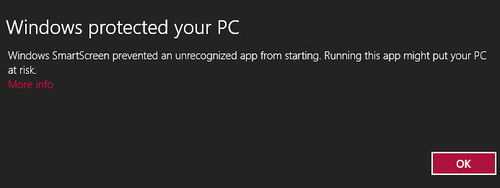
On this screen, click More info text. This will show the following notification.
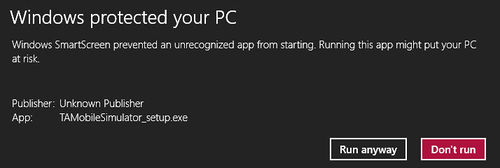
Click Run Anyway.
NOTE
When installing from a production or client test environment, the Publisher should read "TrackAbout, Inc."
If you encounter another installation security warning, as shown below, click Install.
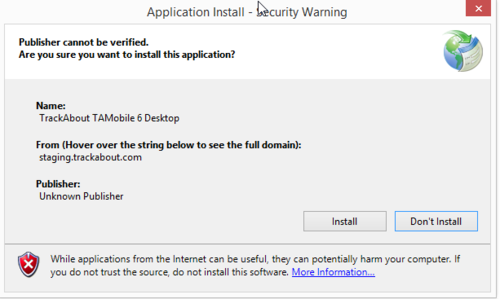
This should result in an installation progress dialog and a successful installation.
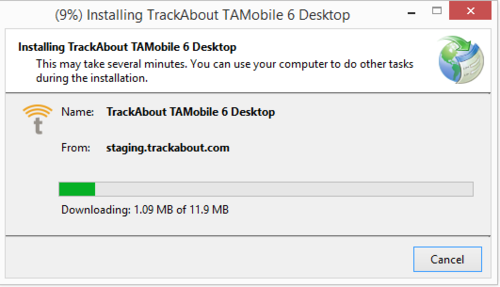
-
The application will automatically start after installation.
-
To start the application in the future, use the "TrackAbout TAMobile 6 Desktop" shortcut in the TrackAbout Start Menu.
Pairing the Desktop Application to your Computer
NOTE
If this is the first time the Desktop Application has been used on this particular device, you will be asked to input the Software Registration Key to pair the Desktop to your computer.
The steps to pair the application can be viewed here: Installing TrackAbout Mobile 6
Software Updates
Once the initial installation is complete, it should not be necessary to download the installation file again - unless a complete uninstall and reinstall is required.
The application will check for updates each time it is started. If a new update is available, it will ask the user whether or not they would like to install it or skip it.
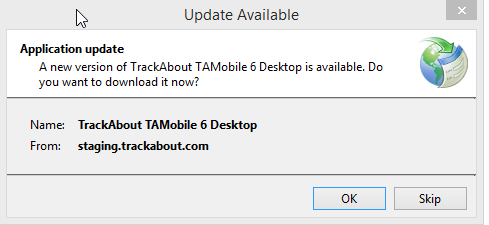
If Skip is clicked, the user will not be asked again to update until the next version is released.
Update Notes
If the user skips an update by mistake, it is possible to update the application by downloading the setup file from the Software Downloads page and executing it again. In this case, the user will not be asked if the application should be updated - it will happen automatically. It is not necessary to uninstall the application first.
Uninstall
To uninstall the TrackAbout Mobile Simulator:
Go to Programs and Features on Windows 7 or later. On Windows XP, go to Add or Remove Programs.
Search for TrackAbout Mobile 6 Desktop in the list of programs.
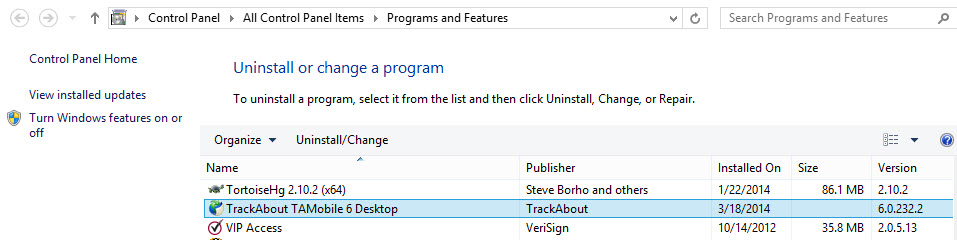
Double-click the line item named TrackAbout Mobile 6 Desktop, or click Uninstall/Change.
Select Remove the application from this computer to uninstall the application. All data will be lost upon uninstall.
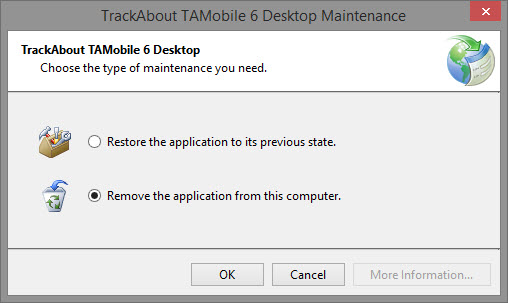
Barcode Scanning
The TrackAbout Mobile Simulator is able to scan barcodes in 2 ways. You may also type in barcode values, but this will be recorded as a KI (Keyed In) value.


 : This will pop up a window allowing users to type in a barcode, then simulates a scan by sending it into the application.
: This will pop up a window allowing users to type in a barcode, then simulates a scan by sending it into the application.
If this doesn't work, try to exit and restart the application.
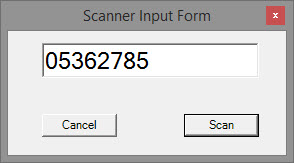
Barcode Scanning Device: If you have a scanner attached to your computer, it can be used with the simulator. There are a few steps to take to make sure it will function correctly
First, you will need to turn it on by opening config.ini and setting EnableKeyboardScanner=true.
The scanner must act as a key wedge, that it, it should send all scanned barcodes as a string of characters as if they were typed on the keyboard.
The scanner must not send any prefix or suffix characters. Some scanners will have a software configuration to change this, but many scanners will simply have a configuration barcode that you scan to change its behavior.
To test the scanner, open Notepad and verify the scanned barcodes get output as text here, all on one line.
