Installing TrackAbout Mobile 6
This page gives detailed information on how to download the TrackAbout Mobile 6 software on to your mobile PC or your desktop computer.
Downloading the Software
Computer/PC Setup
-
Make sure that the battery for the handheld device is fully charged .
-
Set the date, time, and the time zone. Also make sure to check the box to adjust automatically for DST time.
-
Login to the TrackAbout website and click on the Mobile Units link on the left-hand navigation menu.
-
Click on DOWNLOAD as you see below.
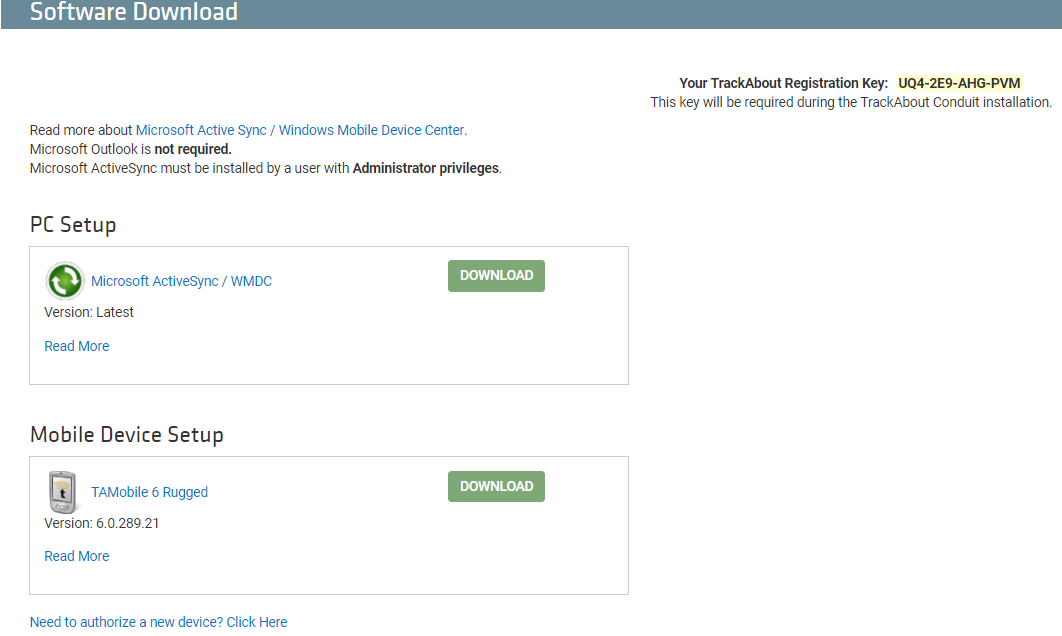
Click DOWNLOAD in Microsoft Active Sync/WMDC and install Microsoft Active Sync or Windows Mobile Device Center.
NOTE
Only complete this step if you don't already have one of these programs on your computer.
-
If you have Windows 7 or Vista, you will be downloading Windows Mobile Device Center; otherwise, you will be downloading Microsoft Active Sync.
-
If you have Windows 10 and you are having trouble installing WMDC or connecting a handheld to Windows 10 via WMDC, please check out the information under the TrackAbout Mobile 6 (Windows Mobile) section of the TrackAbout System Requirements page.
Connect/cradle your device with your computer. When the device is in the cradle, you'll need to click WMDC to acknowledge the device is in place so that you can transfer data to it.
Mobile Device Setup
-
Click on TrackAbout Mobile Download under Mobile Device Setup.
-
Once the application has finished downloading, and with your mobile device still cradled, Run the TAMobileCFXXX.exe file.
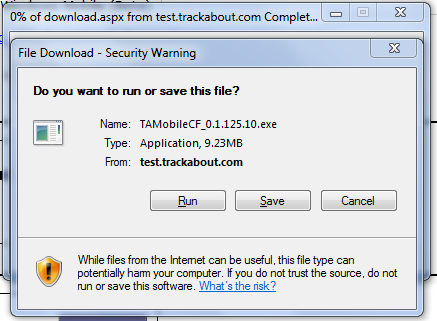
-
This will automatically take you to the Installation Setup Wizard. Be sure that you device is cradled and active synced . You will see a screen that looks like the one below, that will ask you to install TrackAbout.CF on the device. Click Yes.
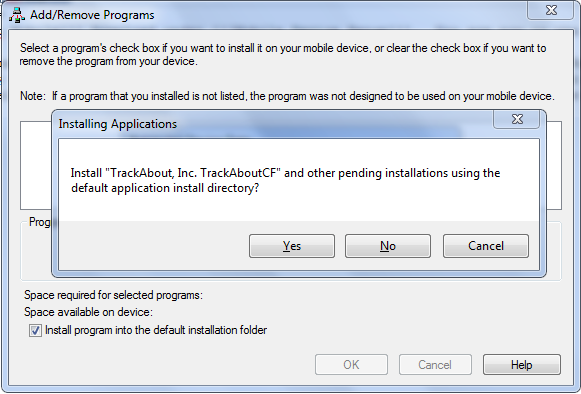
The application will now download on your device.
-
The installation wizard will let you know when you are finished downloading the application.
NOTE
It may take a few more seconds for the installation to complete on the actual device.
Authorizing a New Mobile Device and Running the Application
Running the TrackAbout Application
If you are using a MC3000 series handheld, Double-tap on the My Device' Desktop icon, then click on Program Files and open the TrackAboutCF folder. You will see the TrackAbout icon, with the extension .UI. Create a shortcut on your desktop for the program.
If you are using a MC70 series handheld or MC9000 series handheld, Tap the Start' menu, and you should see the TrackAbout icon.
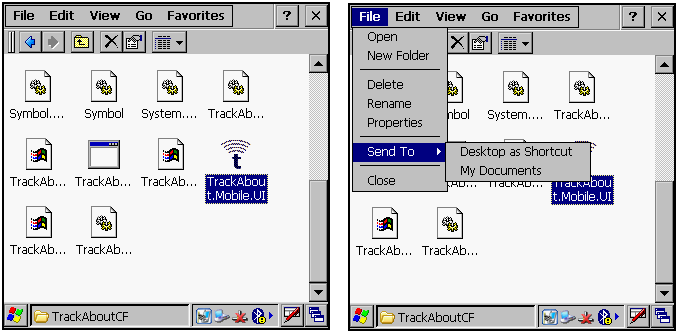
TrackAbout Mobile Device Pairing (Registering New Mobile Device)
-
When starting TrackAbout Mobile for the first time, you will be presented with an Initial Setup screen.
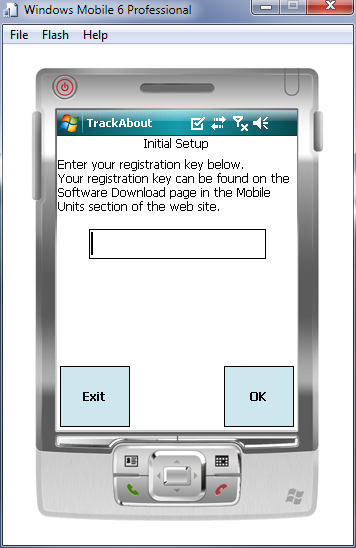
-
Type in your registration key into the box provided and click OK. You can find your registration key on the Software Download page.
-
If your registration key is accepted the device will immediately check if the device is authorized.
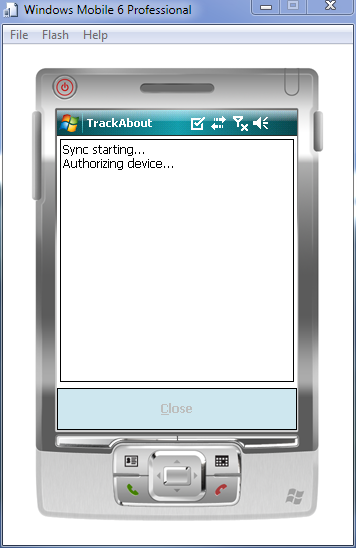
-
If this is a brand new device, then it will likely not be authorized and the Device Pairing screen should be displayed. This screen shows an auto-generated PIN that is used to pair the device for use with TrackAbout.
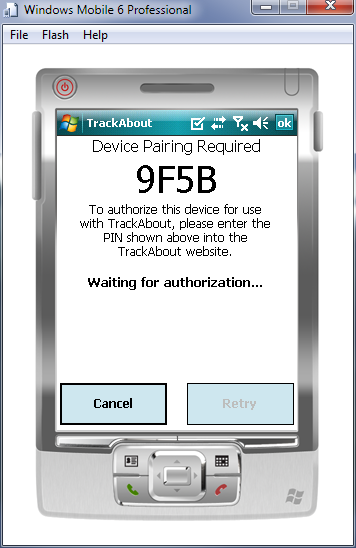
-
Once this Device Pairing screen is shown, you will need to go to the Authorize New Mobile Unit page.
-
Type in the PIN currently shown on the device into the Authorize New Mobile Unit page and click Authorize.
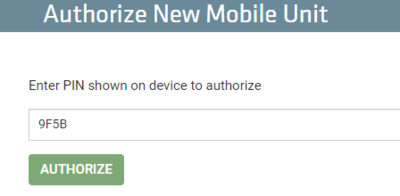
-
If the device is successfully authorized you will be redirected to the Edit Mobile Unit page for the device that was just authorized to allow you to enter additional information about this device.
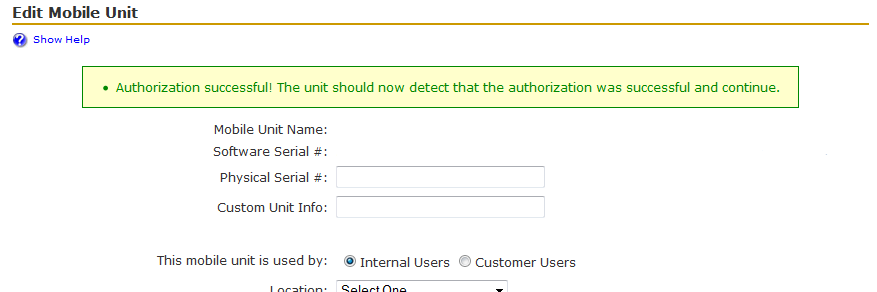
-
The device should automatically detect that it was authorized successfully and continue with the Sync process.
If you see a message on the device stating that it Timed Out, simply click Retry and it should immediately detect that it was successfully authorized and continue with the Sync process.
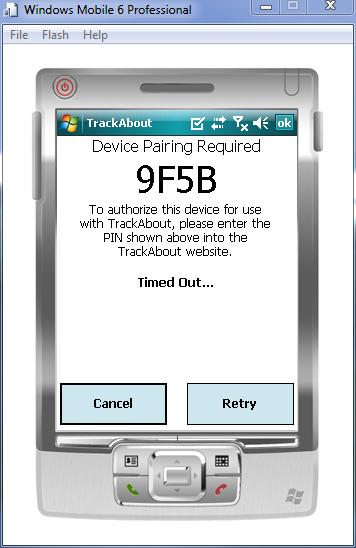
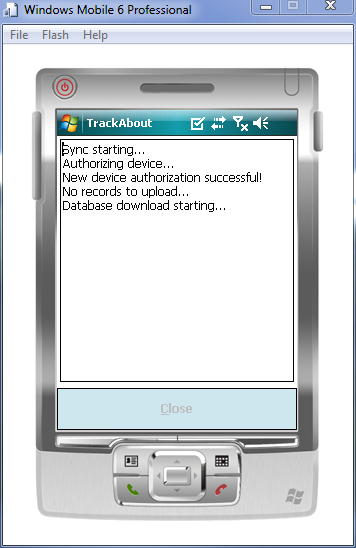
-
Your device is now authorized for use with TrackAbout.
Logging into TrackAbout on your Mobile Device for the First Time
-
After you have authorized your device on the website, you will be redirected on the handheld back to the TrackAbout launch screen. Notice that the Log In icon is still grayed out.
-
Tap the Sync icon to sync the mobile device to the server. After this sync, the launch screen will look like the one below, with the Log In icon colored blue/shaded (depending on the device you are using).
-
Tap Login to log into the TrackAbout application.
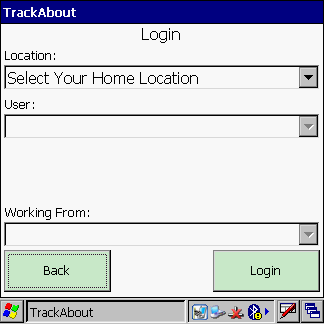
SD Cards
For TrackAbout Mobile 6, the SD card is used in the following ways:
-
You can install the software onto the SD card, but that's not a standard installation
-
Backups of the database are moved to the SD card when records are saved to the database or when a sync occurs
-
A backup from the SD card will be restored on startup of the app and no database exists in the installation folder
-
No direct syncs occur between the SD card and the website — it is all done by moving the backup into the proper installation location and syncing that way.
For a full recovery where the device becomes unusable and no other device can be substituted to use to recover the database, the mobile database would need to be sent to our support team for processing.
Troubleshooting
Sometimes a developer may ask for the Last .log file when troubleshooting a sync problem. Where the file is located on the sync PC depends on whether the PC is Windows XP or Windows 7.
-
Windows XP: C:\Documents and Settings\[username]\local settings\application data\trackabout
-
Windows 7: C:\Users\[username]\AppData\Local\TrackAbout\Logs
Related Links
Instructions for installing the Desktop application of TrackAbout Mobile.
Updates to TrackAbout Mobile 6
TrackAbout makes changes and updates to TrackAbout Mobile 6 on a regular basis. Refer to Updating TrackAbout Mobile 6 about how updates take place.
