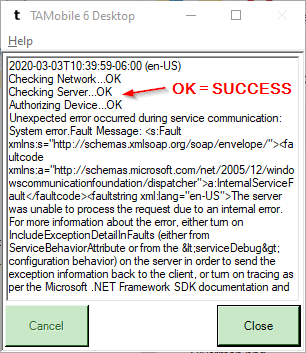TLS 1.2 QA Environment Testing
This document provides details for testing TLS 1.2 connectivity against TrackAbout's Quality Assurance Environment.
We are providing access to the QA environment to minimize disruption to our customers' operations.
These details are provided so that you, the TrackAbout customer, can perform early testing of TLS 1.2 connectivity before the customer-facing Test environment and ultimately the Production environment are modified.
References
-
Critical Announcement: TrackAbout End of Life for TLS 1.0 and TLS 1.1
QA Environment Available to All, Effective Immediately
Hours and Days of Availability
The TrackAbout QA site is only up between the hours of 6 AM and 5 PM Mon-Fri Eastern US Daylight Time. It is offline during the weekend.
If you would like to request the site remain up for a certain period of time for your testing outside the normal hours, please contact us at support@trackabout.com and we will do our best to accommodate you.
See Also
-
Critical Announcement: TrackAbout End of Life for TLS 1.0 and TLS 1.1
-
TLS 1.2 Test Environment Testing
Important!
You will not be able to log in or fully sync TrackAbout Mobile 6 against this environment, but simple TLS 1.2 connection tests using TrackAbout Mobile 6 as outlined below will be useful.
TrackAbout Mobile 7 Android and iOS cannot be tested against this environment. Android and iOS testing must be conducted against the Test environment during the 24-hour enablement periods.
QA Environment - Web Browser Test
The URL is https://staging.trackabout.com
You can test any browser by navigating to this URL now. If you see a login page, your browser is TLS 1.2 compatible.
You may need to have "staging.trackabout.com" added to an "allow" or "white" list in your network firewall.
QA Environment - Basic ERP REST API Test
From your ERP or other system, make an HTTP GET request to https://staging.trackabout.com/api/heartbeat
The GET request should return HTTP status 200 and HTTP body of "0".
Anything else is a failure.
QA Environment - TrackAbout Mobile 6 Basic Test
The following test WILL validate TLS 1.2 connectivity from TrackAbout Mobile 6. It WILL NOT sync to completion or allow log in.
Ensure you are running a version of TrackAbout Mobile 6 starting with 6.0.316 or greater.
Run this test with every different model or version of rugged hardware you own. Success with one device model (e.g. Zebra MC-3100) does not guarantee success with all different device models.
If you use TrackAbout Mobile 6 Desktop, run this test on a PC after applying the required registry changes provided in our last communication.
Make sure the PC is up-to-date on Windows Updates.
Again, this test will NOT complete a full sync successfully and you will NOT be able to log in, but it WILL prove that TLS 1.2 communication is working.
For this test, you must modify the app's configuration file (config.ini). You must:
-
Change the target server URL
-
Change the existing Sync Key
Record the original values. Restore them when testing is complete.
The modified config.ini for testing should look like this:
[Config]
SyncUrl = https://staging.trackabout.com/
SyncKey = LP35KELQHA6G
SyncPort = 443
Save and close the file.
How To Find Config.ini On a Rugged Device
Connect the rugged device to the Sync PC so that you can access the device's file system from Windows Mobile Device Center.
Find the config.ini file in the application program files folder. On rugged devices, this is found in \Program Files\TrackAbout\config.ini
Copy the config.ini file to a Windows PC.
Modify the file on the Windows PC.
Copy the config.ini file BACK to the rugged device.
Editing the file in-place on the rugged device without copying it to a PC does not work.
How To Find Config.ini On TrackAbout Mobile 6 Desktop
Open file C:\Users\username\AppData\Local\TrackAbout\TAMobile6Desktop\config.ini
Alternatively:
-
Select menu Help...About
-
Click Open Config File.
Always restart the app after changing config.ini.
Conducting the Test
The following screenshots are from TrackAbout Mobile 6 Desktop but are the same on rugged handhelds.
Once you have modified the config.ini file, close the application. Make sure it is not running in the background.
Launch the application.
Click Sync.
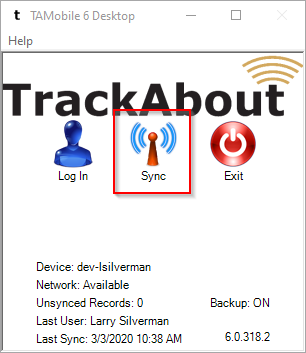
WHAT YOU WILL SEE IF TLS 1.2 IS NOT WORKING
When TLS 1.2 is NOT working, the "Checking Server" step will fail.
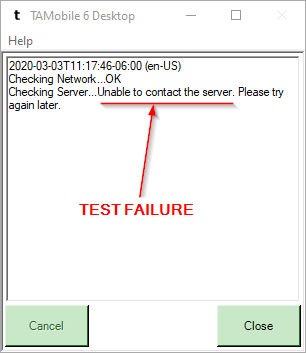
WHAT YOU WILL SEE IF TLS 1.2 IS WORKING PROPERLY
We will still see an error, but the "Checking Server" and "Authorizing Device" steps will report "OK".
This confirms TLS 1.2 is working on this device.