Add New with Product Code Generation
Add New with Product Code Generation lets you add (or register) a new tracked asset to TrackAbout.
NOTE
These instructions are for the base version of TrackAbout Mobile 7. Because TrackAbout Mobile 7 is highly customizable, the screens and prompts you see may differ from those shown here.
TIP
These instructions are for the best practice version of Add New. For the basic version of Add New, click here.
Before you register a new asset, you'll need to know:
-
The asset's serial number
-
Who owns the asset
-
The product
To use Add New:
-
Start Add New
-
Enter the asset's serial number
-
Specify the asset's manufacturer
-
Select the Asset Family the asset belongs to
-
Select the asset's owner
-
Add additional information
-
Confirm the information
-
Add a tracking code to the asset and register it
Tap Add New to begin.
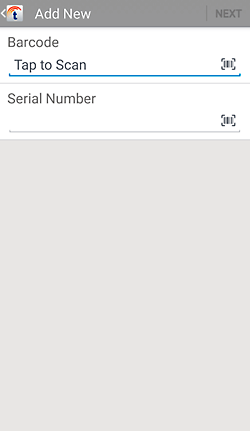
Enter the asset's serial number.
Serial Number — Tap to type in the asset's serial number, or tap to scan a serial number.
to scan a serial number.
Tap NEXT to continue.
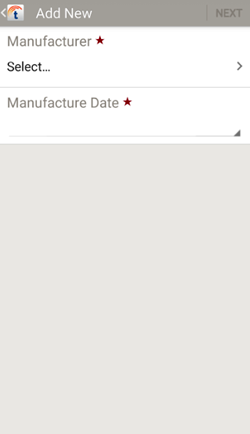
Select the asset's manufacturer and date of manufacture.
Manufacturer — Tap to select a manufacturer from a list.
Manufacture Date — Tap to select the date of manufacture, then tap SET to continue.
Tap NEXT to continue.
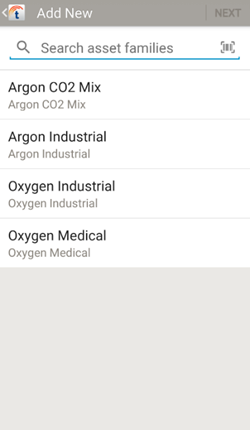
Select the asset's asset family from the list.
 — For long lists, tap to search for an asset family. Search results are displayed automatically once you enter at least two characters.
— For long lists, tap to search for an asset family. Search results are displayed automatically once you enter at least two characters.
 — Tap to scan an asset family barcode.
— Tap to scan an asset family barcode.
Tap NEXT to continue after making your selection.
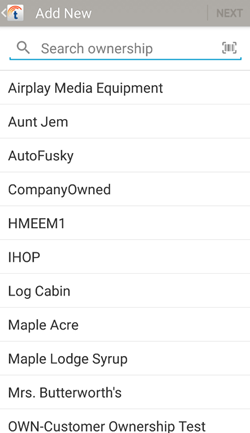
Specify who owns the asset by selecting the asset's ownership from the list, or alternately scan an ownership barcode.
TIP
If you have Customer Ownership enabled (contact TrackAbout Support for assistance), you’ll see an option in the list to note the asset is customer owned.
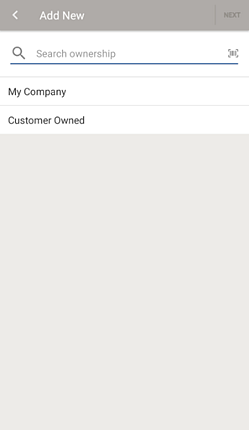
Click Customer Owned if the asset is owned by one of your customers.
This opens a list of your customers to select ownership from. (The list is generated automatically by TrackAbout if Customer Owned is enabled.)
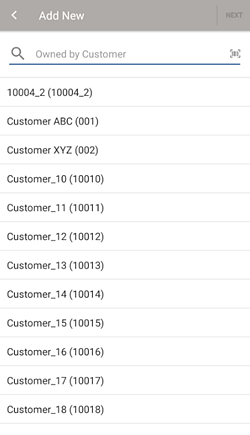
 — For long lists, tap to search for an owner. Search results are displayed automatically once you enter at least two characters.
— For long lists, tap to search for an owner. Search results are displayed automatically once you enter at least two characters.
 — Tap to scan an ownership barcode.
— Tap to scan an ownership barcode.
Tap NEXT to continue after making your selection.
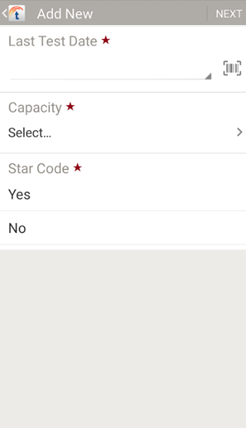
Review and add additional information about the asset, as needed.
NOTE
Fields may differ from those shown here depending on product type and customization.
Tap NEXT to continue.
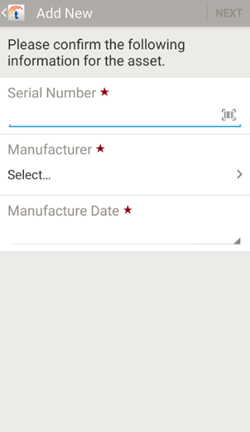
Confirm the correct serial number, manufacturer, and manufacture date have been entered by entering them again. If there's a mismatch, you'll be asked if you want to change the value.
Tap NEXT to continue.
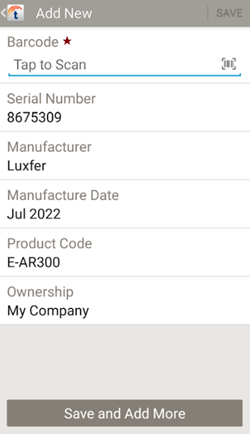
Assign a tracking code to the asset.
Barcode — Tap to scan a unique, unused tracking code.
Once all required fields are filled in:
-
Tap SAVE to finish
-
Tap Save and Add More to register the asset and automatically return to the start of Add New to register another asset.
