Customer Audit
Customer Audit lets you audit a customer location which can later be used to reconcile it with the customer's TrackAbout balance.
NOTE
These instructions are for the base version of TrackAbout Mobile 7. Because TrackAbout Mobile 7 is highly customizable, the screens and prompts you see may differ from those shown here.
Customer Audit has two different modes, Offline and Online. Your TrackAbout Admin can tell you which mode your organization uses.
-
Offline mode lets you count scanned assets only. It doesn't show you expected quantities, but it does not require an online connection.
-
Online mode lets you count scanned and non-scanned assets, and shows you how many you've counted by product code compared to the quantity expected. It requires an online connection.
Offline Mode
To use Customer Audit in Offline Mode:
Tap Customer Audit to begin.
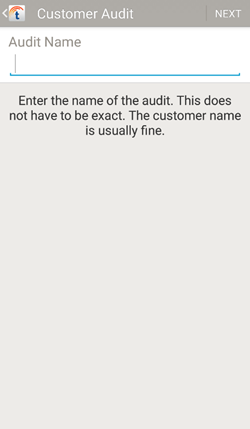
Enter a name for the audit in the Audit Name field. The name should identify the customer and location of the audit.
Tap NEXT to scan assets and continue to Review and Save.
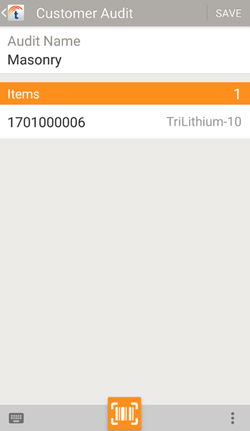
Review the audit so far.
 — Scan more assets with your device's camera.
— Scan more assets with your device's camera.
 — Enter assets manually.
— Enter assets manually.
 — Additional options:
— Additional options:
Register New Asset — Register a new asset (if available).
Tap SAVE when done.
Register New Asset: Product Code
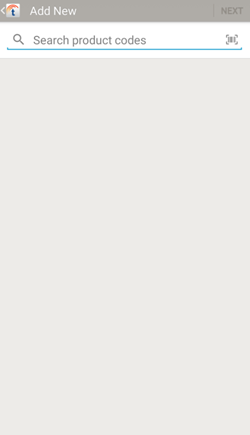
Add a new asset during the audit.
 — Tap to search for a Product Code. Search results are displayed automatically once you enter at least two characters.
— Tap to search for a Product Code. Search results are displayed automatically once you enter at least two characters.
Tap a product code to select it.
Tap NEXT to continue.
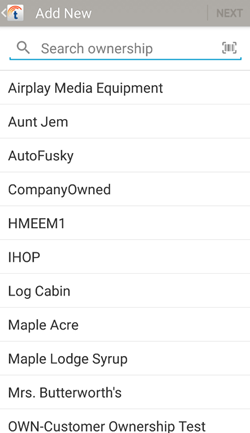
Register New Asset: Serial Number
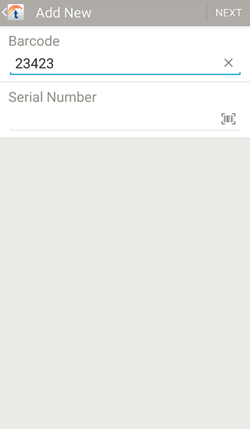
Enter the asset's serial number, or tap  to scan a serial number barcode.
to scan a serial number barcode.
Tap SAVE to finish.
Online Mode
To use Customer Audit in Online Mode:
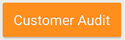
Tap Customer Audit to begin.
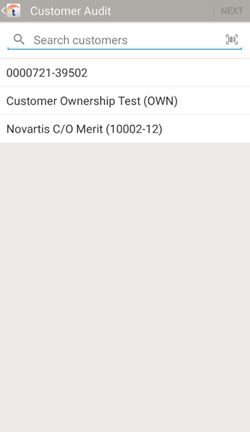
Select the customer being audited from the list. Tap a customer to select it.
 — Search customers.
— Search customers.
 — Scan a Customer barcode.
— Scan a Customer barcode.
Tap NEXT to scan assets and continue to Review and Save.
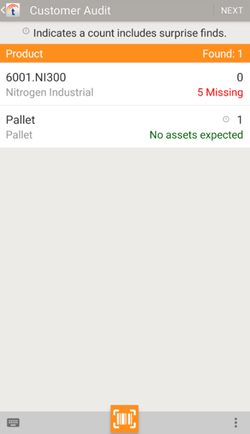
The results of the audit so far, by product code.
Product — Lists each product code being inventoried.
Found — Total number of assets inventoried so far.
Missing — The number of assets that haven't been inventoried yet, by product code.
No Assets Expected — Assets that have been counted but are not on the books.
Tap a Product Code to get details on the specific assets that have (and haven't yet) been inventoried.
 — Open the scanner to continue scanning assets.
— Open the scanner to continue scanning assets.
 — Open the menu for additional options:
— Open the menu for additional options:
Add Product — Add not-scanned items.
Retrieve latest audit data — If there is more than one person conducting the audit, this syncs your progress with theirs.
NEXT — Finish the inventory by getting a customer signature. Only appears as an option if your system requires a customer signature before saving.
SAVE — Save your progress, and report it back to TrackAbout.
NOTE
You can't save unless you've found at least one asset.
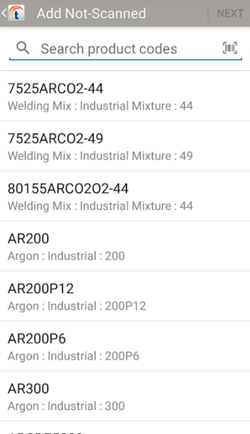
Add non-tracked assets by product code.
 — Tap to search for a product code. Search results are displayed automatically once you enter at least two characters.
— Tap to search for a product code. Search results are displayed automatically once you enter at least two characters.
 — Tap to scan a product code barcode.
— Tap to scan a product code barcode.
Tap a product code to select it, then tap NEXT to enter quantities.
Add Not-Scanned Assets: Adjust Quantities
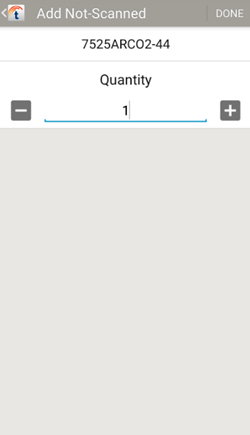
Adjust the number to add to the audit.
Quantity — Tap ![]() to add and tap
to add and tap ![]() to subtract as needed.
to subtract as needed.
DONE — Tap to finish editing the quantity.
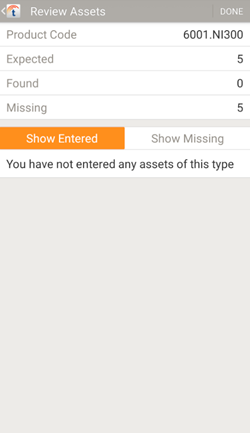
Shows you the inventory status of each asset of a specific product code.
Expected — The number of assets there should be.
Found — The number of assets there are, so far.
Missing — The number of assets that are unaccounted for.
Tap Show Entered for a list of the assets that have been inventoried so far.
Tap Show Missing for a list of the assets that have not been inventoried yet.
Tap DONE to continue.
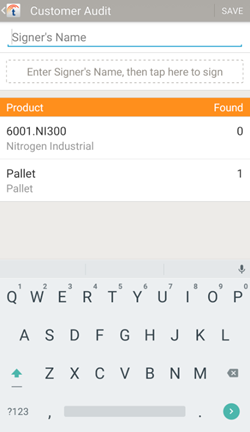
Gather a signature from the customer.
Enter the Signer's Name, then tap below to have the customer sign electronically.
Tap NEXT to continue.
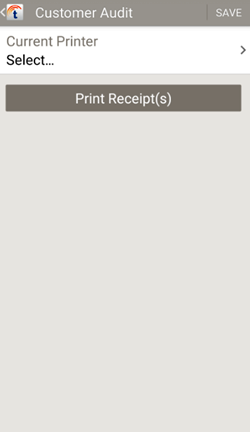
Optionally print a receipt for the customer.
Tap Current Printer to select an attached Bluetooth printer, then tap Print Receipt(s) to print an audit receipt.
Tap SAVE when done.
