Inventory Audit
Inventory Audit lets you perform internal inventory audits using your mobile phone.
NOTE
These instructions are for the base version of TrackAbout Mobile 7. Because TrackAbout Mobile 7 is highly customizable, the screens and prompts you see may differ from those shown here.
Using Inventory Audit on TrackAbout Mobile 7:
Tap the Inventory Audit button to begin.
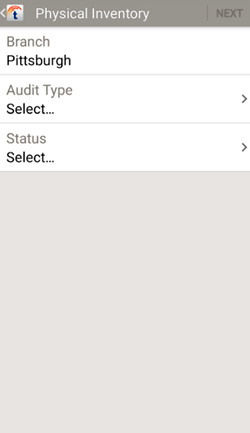
Setup the audit details before you begin.
Branch — The location being audited. Automatically set to your working location.
Audit Type — The type of audit you're doing.
Status — The fill status of the assets you're auditing.
Next — Begin scanning.
NOTE
If you are doing a Cycle by Asset Family or Cycle by Asset Family Collection audit, you'll be asked to select an Asset Family or Asset Family Collection before the scanner opens.
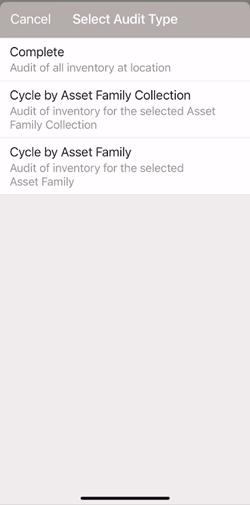
Select the type of audit you're doing at the location.
Tap an option to select it:
Complete — You are auditing all the inventory.
Cycle by Asset Family Collection — You are auditing only the inventory in a single asset family collection.
Cycle by Asset Family — You are auditing only the inventory in a single asset family.
TIP
You'll be asked to select a specific asset family or asset family collection after tapping Next on the Setup screen.
Once you've made your selection, you'll automatically return to the Setup screen.
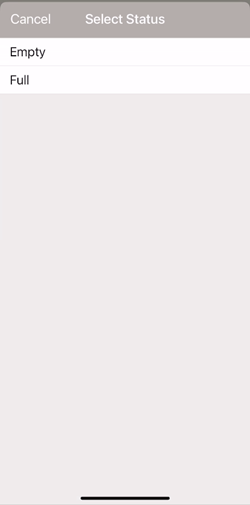
Select the fill status of the assets you're inventorying.
NOTE
You cannot inventory both full and empty assets in the same audit record.
Tap an option to select it:
Empty — You're inventorying empty assets.
Full — You're inventorying full assets.
Once you've made your selection, you'll automatically return to the Setup screen.
Scan in items as needed using your device's camera, or a handheld barcode or RFID scanner.
Continue to Running Totals when done scanning.
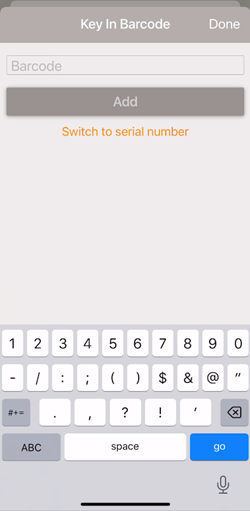
Type in asset tag or serial numbers instead of scanning them.
NOTE
This option is available only if TrackAbout has been configured to allow manual entry.
Done — Finish manually entering tags and/or serial numbers and return to Scan Assets.
Barcode / Serial Number — Enter either a tag number or a serial number, as instructed.
Add — Mark the asset as found.
Switch to Serial Number — Enter serial numbers instead of tags.
Switch to Barcode — Enter tag numbers instead of tags.
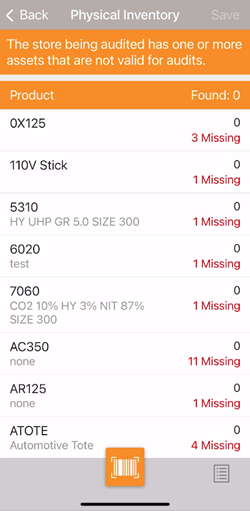
The results of the audit so far, by product code.
Product — Lists each product code being inventoried.
Found — Total number of assets inventoried so far.
Missing — The number of assets that haven't been inventoried yet, by product code.
Tap a product code to get details on the specific assets that have (and haven't yet) been inventoried.
 — Open the scanner to continue scanning assets using your device's camera.
— Open the scanner to continue scanning assets using your device's camera.
 — Open the menu for additional options:
— Open the menu for additional options:
Retrieve latest audit data — If there is more than one person conducting the audit, this syncs your progress with theirs.
Save — Save your progress and close Inventory Audit.
NOTE
You can't save unless you've found at least one asset.
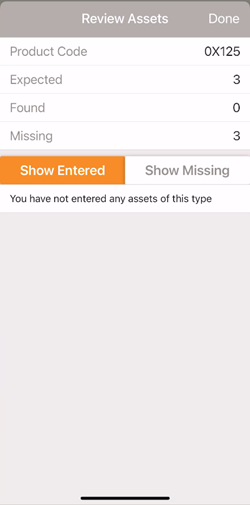
Shows you the inventory status of each asset of a specific product code.
Expected — The number of assets there should be.
Found — The number of assets there are, so far.
Missing — The number of assets that are unaccounted for.
Tap Show Entered for a list of the assets that have been inventoried so far.
Tap Show Missing for a list of the assets that have not been inventoried yet.
Tap DONE to finish.
