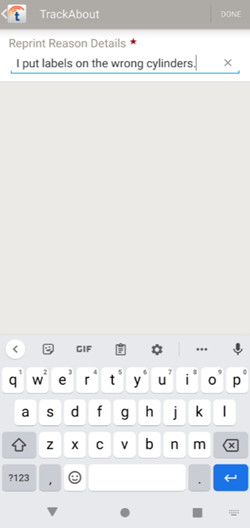Print Lot Labels (Android Only)
Print Lot Labels lets you print (or reprint) lot labels on a label printer from your Android mobile device. The labels can then be attached to individual assets in the lot for tracking and identification.
NOTE
These instructions are for the base version of TrackAbout Mobile 7. Because TrackAbout Mobile 7 is highly customizable, the screens and prompts you see may differ from those shown here.
To use Print Lot Labels:
Tap Print Lot Labels to begin.
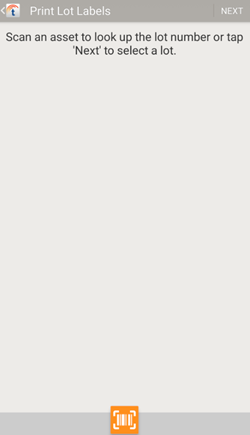
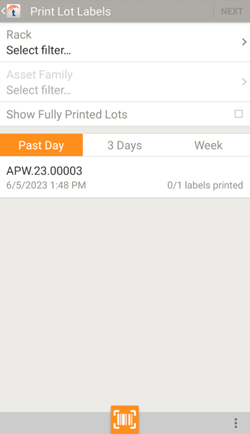
Select a lot to print from those available. You can filter the lots shown by rack, asset family, and whether labels have already been printed for the lots.
Rack — Filter the lots shown by the rack used to fill them.
Asset Family — Filter the lots shown by asset family.
Show Fully Printer Lots — Check to shown only those lots for which labels have already been fully printed.
Past Day — Show lots created in the past 24 hours.
3 Days — Show lots created in the last three days.
Week — Show lots created in the last week.
 — Use your device's camera to scan a lot number.
— Use your device's camera to scan a lot number.
 — Additional options.
— Additional options.
Reload Lots — Refreshes the lots with the latest data.
Reset Selections — Sets the filters back to their defaults.
Tap to select a lot, then tap NEXT to continue.
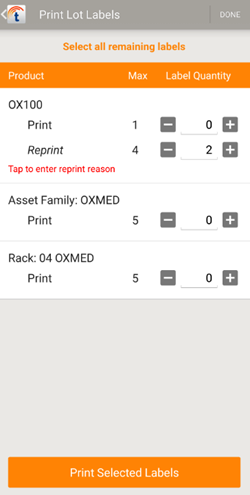
Select and print lot labels.
Select all remaining labels — Selects all labels automatically.
Product — Assets in the lot are listed by product.
Assets — The number of assets in the lot with the listed product code.
Label Quantity — The number of lot labels to print, either for the first time or as reprints.
![]() — Decrease the number of lot labels to print.
— Decrease the number of lot labels to print.
![]() — Increase the number of lot labels to print.
— Increase the number of lot labels to print.
If you are reprinting a label, you may be prompted to provide the reason they are being reprinted. Tap the prompt to select a reason.
Tap PRINT SELECTED LABELS to continue.
Tap DONE to exit.
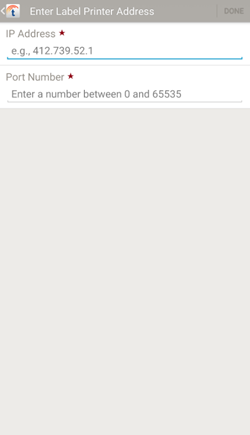
If you have not setup a label printer yet, you will be prompted to setup one now.
IP Address — The IP address of your label printer.
Port Number — The port number of your label printer.
Tap DONE to print and exit.
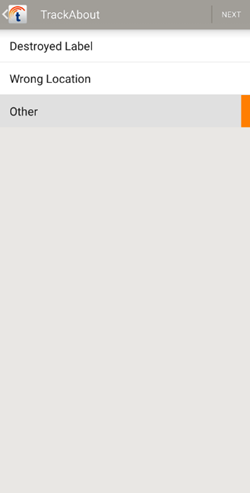
Tap a reason to select it, then tap NEXT to continue.
NOTE
If you select Other as the reason, you will be prompted to key in a reason before continuing.