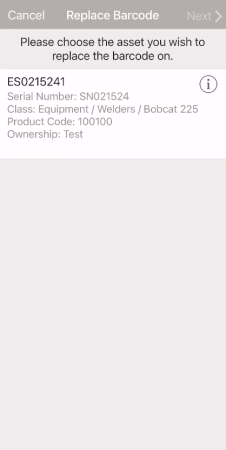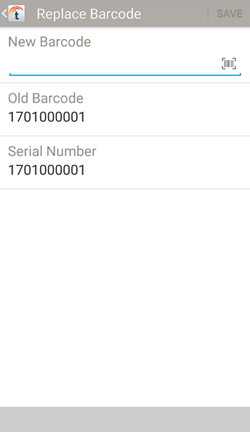Replace Barcode
Replace Barcode lets you give an asset a new tracking tag code.
NOTE
These instructions are for the base version of TrackAbout Mobile 7. Because TrackAbout Mobile 7 is highly customizable, the screens and prompts you see may differ from those shown here.
Using Replace Barcode:
Tap Replace Barcode to begin.
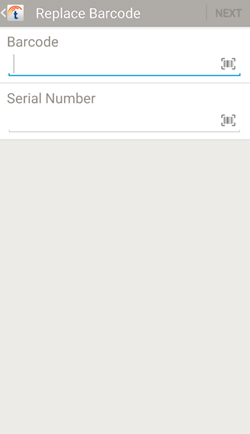
NOTE
If you are in offline mode, you won't see this screen but will be taken directly to Scan a New Tracking Code.
Confirm the asset is the one you selected by tapping it, then tap NEXT to continue.
 to
to