Reserve for Order
Reserve for Order lets you mark specific assets as being held for a specific order, preventing it from being added to any other order.
NOTE
These instructions are for the base version of TrackAbout Mobile 7. Because TrackAbout Mobile 7 is highly customizable, the screens and prompts you see may differ from those shown here.
To use Reserve for Order:
-
Start Reserve for Order
-
Select a branch and trip
-
Select an order
-
Add assets to reserve
-
Review and save
Tap Reserve for Order to begin.
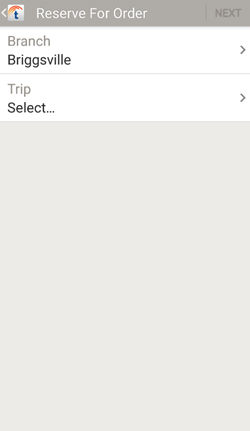
Select the location of the assets being reserved, and the trip the order they're being reserved for.
Branch — Tap to select a branch.
Trip — Tap to select a trip.
Tap NEXT to continue.
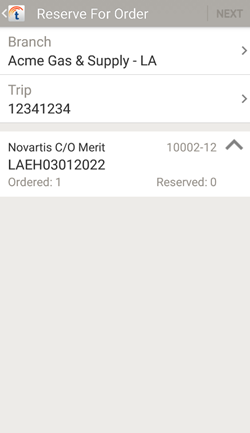
Scan in items as needed using your device's camera, or a handheld barcode or RFID scanner.
Continue to Review and Save when done scanning.
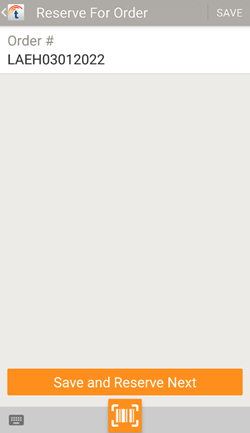
Tap SAVE to mark the selected assets as reserved for the listed order and exit Reserve for Order.
Tap Save and Reserve Next to mark the selected assets as reserved for the listed order and run Reserve for Order again to reserve assets for another order.
 — Reserve assets by scanning them with your device's camera.
— Reserve assets by scanning them with your device's camera.
 — Reserve assets by manually entering them.
— Reserve assets by manually entering them.
