Sort Assets
Sort Assets (also known as Inspection Scan) lets you scan multiple assets to mark that they’re ready for filling. As part of the review, you can flag them for maintenance.
NOTE
These instructions are for the base version of TrackAbout Mobile 7. Because TrackAbout Mobile 7 is highly customizable, the screens and prompts you see may differ from those shown here.
To use Sort Assets:
Tap Sort Assets to begin.
-
If you’re using work orders, you’ll see a Work Order Priority screen first.
-
If you're not using Work Orders, you'll start directly at Scan Assets.
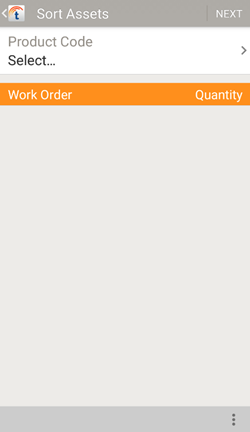
If you’re using work orders, you’ll see this list of the work orders that need fulfilled and the priority of the work orders.
Product Code — Tap to select a single product code to display only those assets.
Work Order / Quantity — Open work orders and the number of assets in each.
 — Additional options.
— Additional options.
Refresh Work Orders — Tap to display the most current work orders.
Tap NEXT to continue.
Scan in items as needed using your device's camera, or a handheld barcode or RFID scanner.
Continue to Review Assets when done scanning.

Review the assets you've scanned.
To remove an asset from the list, tap it to select it, then tap  .
.
 — Scan additional assets using your device's camera.
— Scan additional assets using your device's camera.
 — Additional options.
— Additional options.
Flag for Maintenance — Tap to flag one or more of the assets as needing maintenance.
Tap to SAVE and mark the listed assets as ready for filling.
Flag for Maintenance — Select Asset
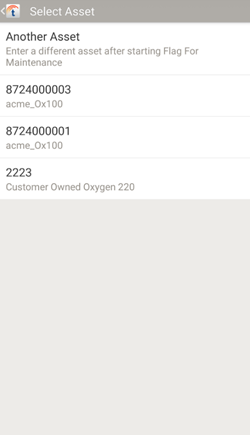
Flag for Maintenance — Review Selection
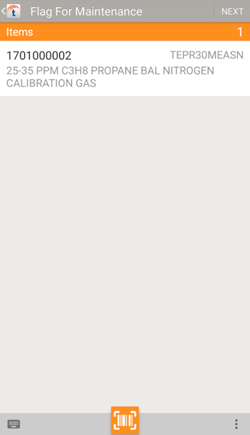
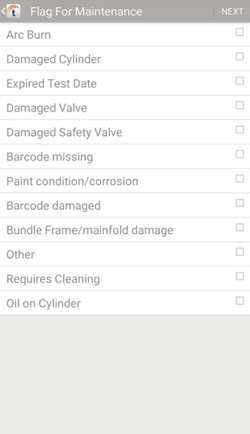
Tap the reason(s) maintenance is needed, then tap NEXT to continue.
Flag for Maintenance — Attach Photos
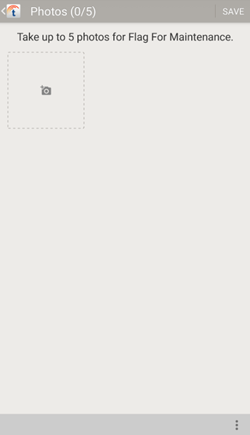
Take up to 5 photos that illustrate why maintenance is needed.
Tap  to add a new photo using your device's camera.
to add a new photo using your device's camera.
 — Tap to display additional options.
— Tap to display additional options.
Pick Existing Photo Choose an image from your device.
Tap SAVE to finish flagging assets for maintenance and return to Sort Assets.
 — Manually enter a tracking code.
— Manually enter a tracking code.