Picking
Picking (also called Sort Trip Load) helps you gather assets to be loaded onto a truck for delivery as part of a trip.
NOTE
These instructions are for the base version of TrackAbout Mobile 7. Because TrackAbout Mobile 7 is highly customizable, the screens and prompts you see may differ from those shown here.
To use Picking:
Tap Picking to begin.
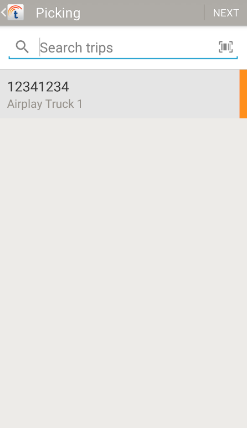
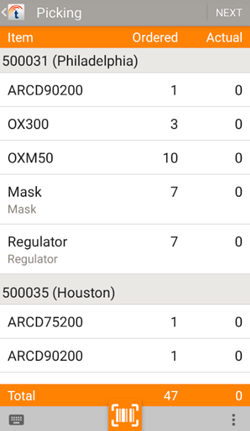
This screen displays the line items and quantities on orders included in the selected trip.
Item — The product code / name of the product. If the item is a tracked asset, you can tap it to adjust the number of not-scanned assets picked. If the item is a hardgood, you can tap it to adjust the actual number picked.
TIP
If the item is part of a fully tracked asset family, you can only add to it by scanning or manually keying in a tracking number.
Ordered — The number of the product ordered.
Actual — The number of the product picked so far.
As you pick products, register them with TrackAbout until each line item's Actual equals Ordered (indicated in green), then tap SAVE to finish.
Tap NEXT to save before all products are accounted for (Actual does not equal Ordered). You may be prompted to provide reasons for any discrepancies.
 — Pick tracked assets by keying in a tracking number.
— Pick tracked assets by keying in a tracking number.
 — Pick tracked assets by scanning the asset or a pallet/container (using your device's camera).
— Pick tracked assets by scanning the asset or a pallet/container (using your device's camera).
 — Additional options:
— Additional options:
Finish later — Finish the pick later. Open Pick again to resume the pick.
Add line item — Add not-scanned items or hardgoods not included in any of the orders to the pick.
Sort by order — Display by order and product.
Sort by product — Display quantities by product.
View details — See the tracking number and product code of each asset added so far, and remove individual assets from the pick if needed.
Combine assets and hard goods — Lists assets and hardgoods grouped together, alphabetically.
Split assets and hard goods — Lists assets and hardgoods as separate groups.
Pick all hard goods — Instead of manually fulfilling hard good lines, tap to automatically fulfill the lines of hardgoods to match the number ordered.
Scan in items as needed using your device's camera, or a handheld barcode or RFID scanner.
TIP
Adding Assets in Pallets / Containers — Scanning a pallet (aka container) adds the pallet and all the assets in it to the pick. Assets in the pallet that don't match ordered items are added as new line items.
Continue to Pick Assets when done scanning.
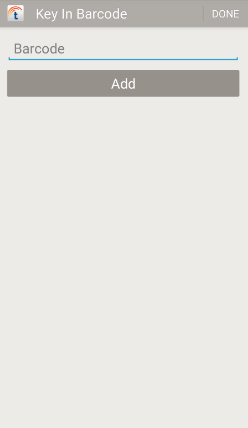
Add assets by keying in their tracking code or serial number.
Tap Barcode and key in a tracking code. To enter a serial number, tap Switch to Serial Number.
Tap Serial Number and key in a serial number. To enter a barcode, tap Switch Back to Barcode.
Tap DONE when you've finished keying in assets.
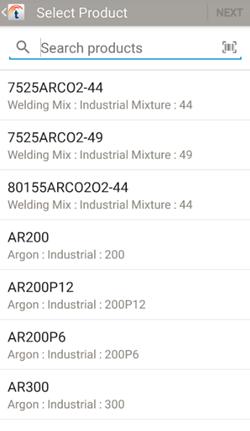
Add non-tracked assets by product code.
 — Tap to search for a product code. Search results are displayed automatically once you enter at least two characters.
— Tap to search for a product code. Search results are displayed automatically once you enter at least two characters.
 — Tap to scan a product code barcode.
— Tap to scan a product code barcode.
Tap a product code to select it, then tap NEXT to enter quantities.
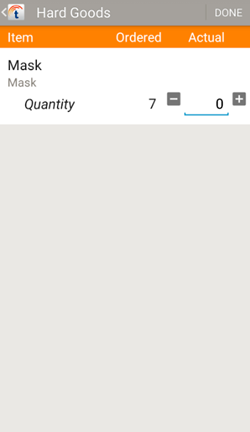
Adjust the number of the product to include in the order.
Actual — Tap ![]() to add and tap
to add and tap ![]() to subtract as needed.
to subtract as needed.
DONE — Tap to finish editing the quantity.
TIP
If lot numbers are required, you will be prompted to enter a lot number and before continuing.
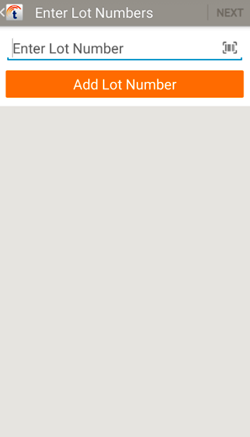
Enter a lot number and tap ADD LOT NUMBER. You may add one or more lot numbers.
Tap NEXT to be prompted to specify how many assets are in each entered lot.
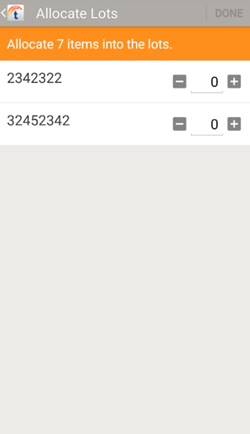
Adjust the quantities as necessary and tap DONE when finished.
Adjust Not-Scanned Asset Quantities
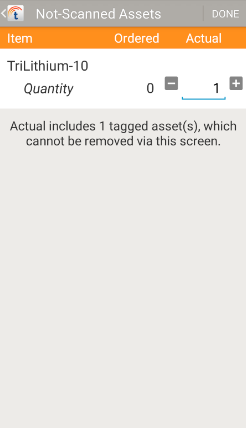
Adjust the number of non-scanned assets being picked.
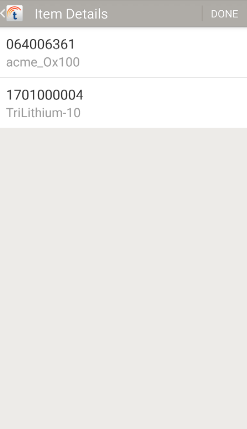
The tracking tag and product code of each individual item already picked is listed here.
To remove an item, tap it then tap .
.
NOTE
If any line item's Actual quantity does not equal its Ordered quantity, you may be prompted to enter reasons for the discrepancy before reaching this step.
Tap DONE when finished.
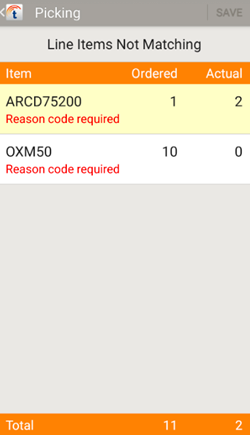
When a line item's Ordered and Actual numbers don't match, you may be prompted to select a reason for each mismatch. If that happens, tap an item to be prompted to select the reason for the mismatch.
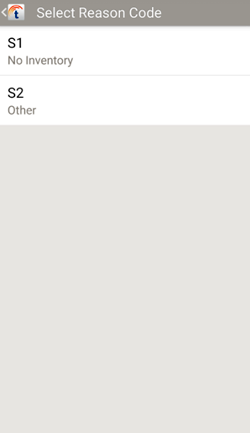
Once all mismatches have been explained, tap SAVE to finish the pick.
