Sort Container (with Material Consolidation)
Sort Container (with Material Consolidation) lets you sort assets into a container and record the materials needed to fill them.
Tap Sort Container to begin.
-
Scan the container you’re sorting assets into. Scan using your device's camera, or a handheld barcode or RFID scanner.
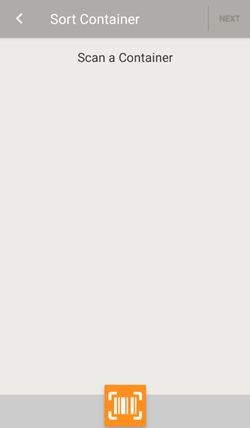
-
Tap NEXT when you've scanned the container.
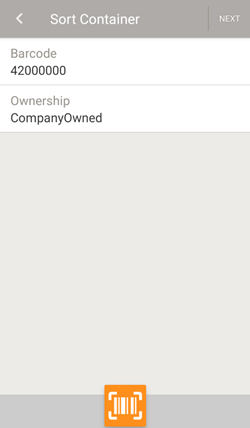
Add assets to the container by scanning them. Assets you add are listed here as you add them.
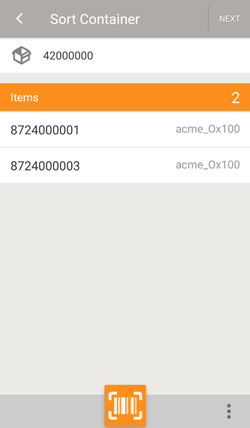
To remove an asset from the list, tap it to select it, then tap  .
.
Tap NEXT to continue to add materials.
Add the materials needed for filling by scanning them or entering them manually.
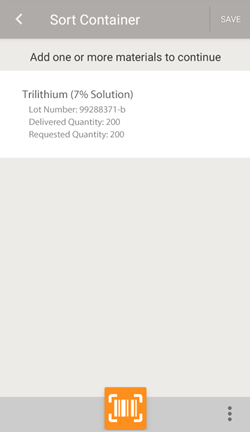
 — Scan materials using your device's camera.
— Scan materials using your device's camera.
 — Additional options.
— Additional options.
Add Materials — Tap to manually enter a material.
To remove a material, tap it, then tap  .
.
Tap SAVE when done.
-
Tap a material to select it, then tap NEXT to continue.
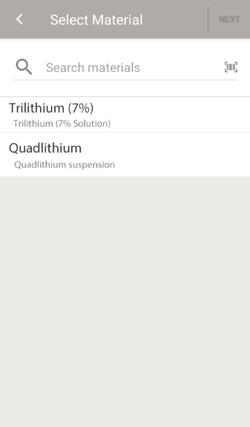
 — Tap to search for a material. The list updates automatically as you search.
— Tap to search for a material. The list updates automatically as you search. — Tap to scan a material.
— Tap to scan a material. -
Enter the material’s Lot Number and the amounts delivered Delivered Quantity and amounts requested Requested Quantity.
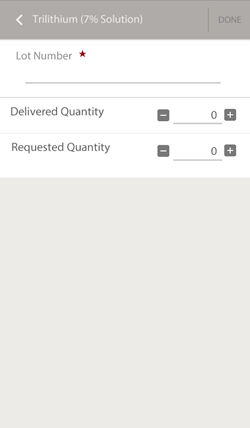
Lot Number — Tap to enter a lot number.
Delivered Quantity — Tap
 or
or  to adjust the number delivered.
to adjust the number delivered.Requested Quantity — Tap
 or
or  to adjust the number requested.
to adjust the number requested.Tap DONE to continue when you have finished entering the material.
Flag for Maintenance — Select Asset
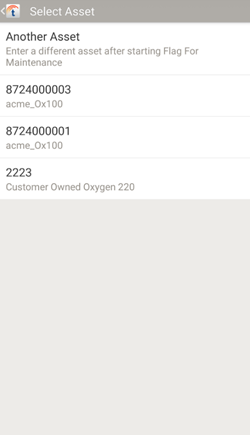
Flag for Maintenance — Review Selection
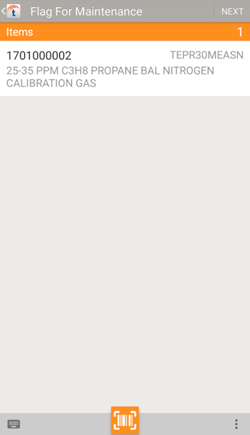
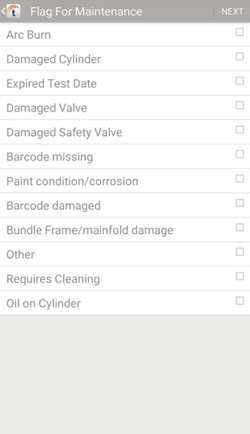
Tap the reason(s) maintenance is needed, then tap NEXT to continue.
Flag for Maintenance — Attach Photos
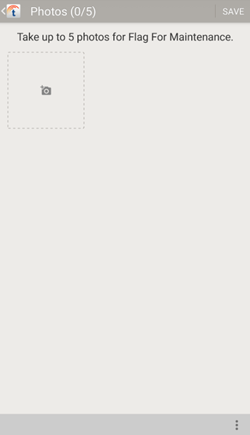
Take up to 5 photos that illustrate why maintenance is needed.
Tap  to add a new photo using your device's camera.
to add a new photo using your device's camera.
 — Tap to display additional options.
— Tap to display additional options.
Pick Existing Photo Choose an image from your device.
Tap SAVE to finish flagging assets for maintenance and return to Sort Assets.
 — Manually enter a tracking code.
— Manually enter a tracking code.