Capturing Data — Tools
Phase Two of your Quick Start Implementation includes setting up your devices and capturing data.
This is your guide to getting started with TrackAbout's iOS/Android application. But first, there are some pre-requisites you need to review before continuing with this guide.
Getting Started - Tools: By this time, you should already be well on your way through this page which provides the steps for getting your system set up and configured to your particular needs.
If you have not gone through Getting Started with TrackAbout please contact your TrackAbout Implementation Specialist at support@trackabout.com.
TrackAbout Mobile 7 — Have you downloaded TrackAbout Mobile 7 (iOS and Android) yet? If not, follow the steps to get your devices ready for use.
Ready, Set, Go
Now that you have completed the pre-requisites, it's time to start using your app. We'll take you through some basic instructions and show you how TrackAbout Mobile 7 (iOS and Android) can be used.
Log into TrackAbout Mobile 7 (iOS and Android)
On the mobile device, start the TrackAbout app by clicking the TrackAbout icon.
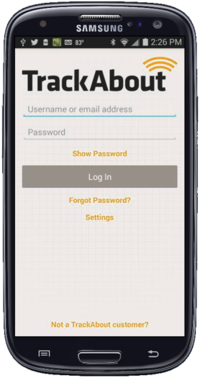
Login using the username (or email address) and password. This should have been set up earlier from the Internal Users page, or through the Welcome to TrackAbout email.
Menu and Basics
You are now logged in. The main action menu is displayed.
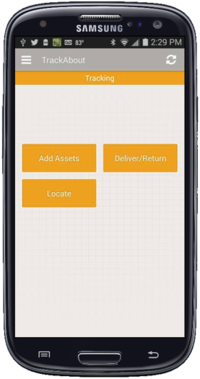
In the header of the app, you will always see two icons:
Hamburger menu (three stacked lines) - This gives you access to app settings and other features.
Synchronization - Syncs your app with your TrackAbout website. This pulls down the latest information from your website and also ensures any records currently on your devices are saved up to the site.
NOTE
You should be syncing your application at least on a daily basis to make sure you're working with the latest data from your TrackAbout system.
Track Your Tools
Registration Tools
Physical Registration - Barcode and Tag Placement Best Practices
A crucial part of the registration process includes affixing a pair of tags/barcodes to the tool.
For industry specific best practices, please see the Labels for Tool Tracking page.
-
Make sure to apply the labels to a clean dry surface.
-
Apply one tag or barcode to the tool in a place that won't receive regular rubbing but is easy to access for scanning purposes.
-
Apply the other tag or barcode in a protected area of the asset, where it is still accessible for scanning if necessary (under a battery cover, for example).
NOTE
A physical barcode should not be applied to an asset before the "Scan Asset Barcode" step below. This will ensure that all barcoded assets have correct and complete information collected as they are registered in TrackAbout.
Register Tools
Used for registering assets in your system. You have the option to call this action by another name.
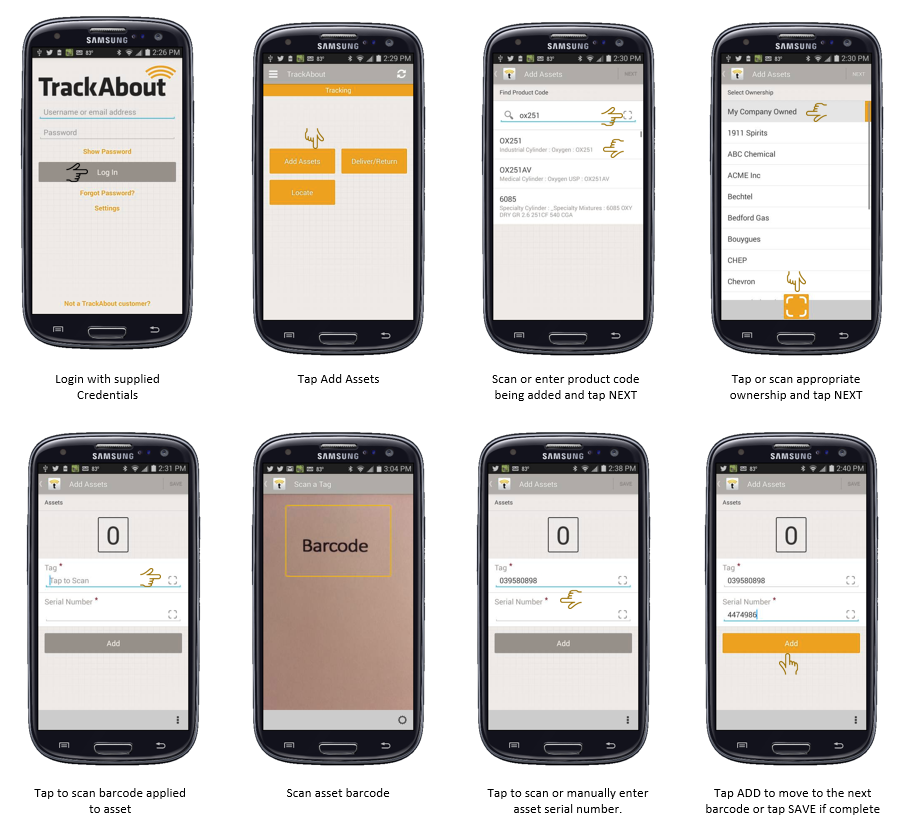
Optional Information: TrackAbout can insert custom screens to collect asset attributes.
When you've completed barcoding, tap Save in the upper right hand corner.
When the action is saved, your device will provide visual and audible feedback.
If you do not have connectivity at save time, the app will automatically save your action at the next opportunity.
Find Inventory
This allows you to search your inventory and find specific assets by filtering based on location and/or product code. Once the results are shown, it also provides easy access to an asset's details by selecting the asset from the list of inventory results.
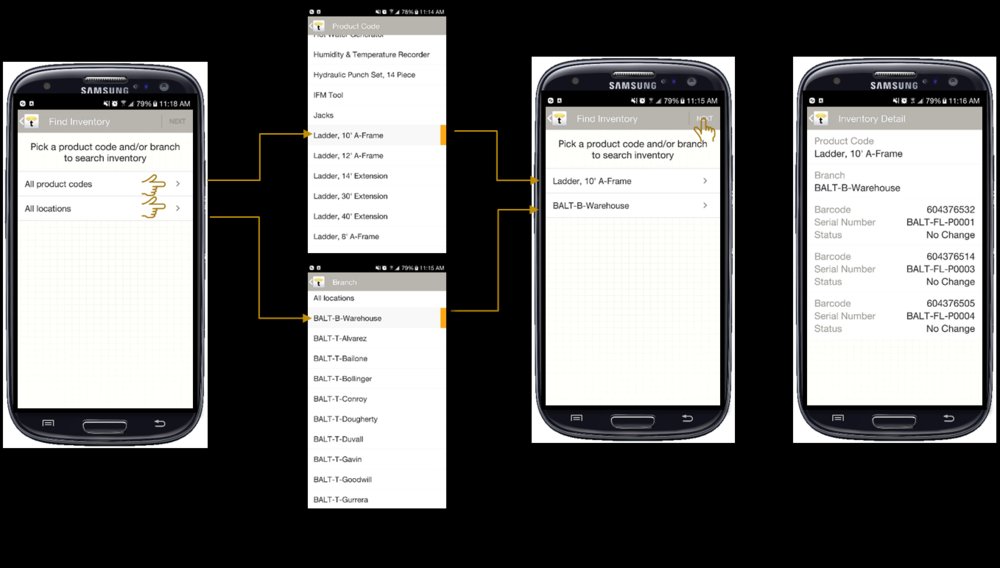
Set Inventory Location
This allows you to set a tool's location at one of your internal branches/facilities.
For instance, let's say that you have tools that are going to be moved from your main facility to a truck or other storage facility. Use the Set Tool Location action to move that tool. You can move several tools at once this way.
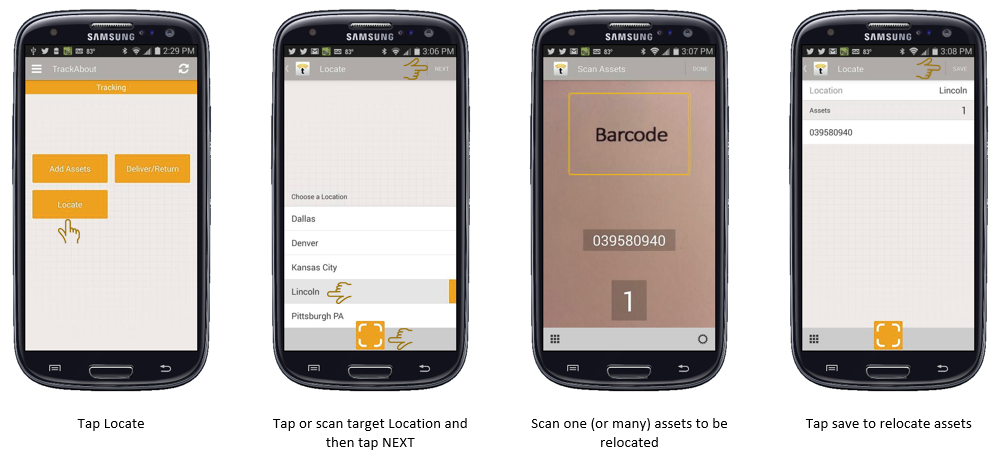
Deliveries With Order Numbers
The Deliver/Pick Up process is used when asset movements are tracked with order/delivery numbers. These order numbers could come from an existing accounting system, or can be entered in to the TrackAbout system directly.
Job site Orders
You may choose to create Orders in TrackAbout for Tool Deliveries and Returns. This is a great way to organize all of your job site orders and provide your drivers with information about where to go and what needs to be dropped off/picked up.
Add New Order page allows you enter orders from the TrackAbout website
Create Order mobile action allows authorized users to create an order from their mobile device
NOTE
Your job sites need to be in the system before you can create orders for them. Review the information on Customers to create your job site accounts.
Delivery Tickets
Once your orders are in the system, you can print out the Delivery Tickets report. This report provides your drivers with order information as well as Job Site and Delivery number barcodes so that no manual entry is needed during delivery. This report is available to you on the TrackAbout website via the Custom Reports page.
Here is an example of how each delivery ticket will print:
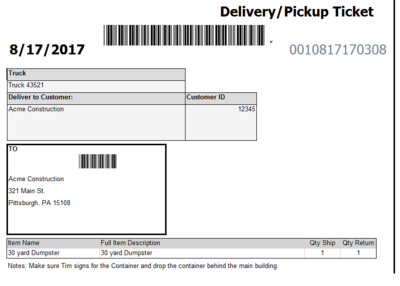
To manage Orders that exist in the system, please see the documentation on the Order Planning page. The order planning page will show you orders by intended delivery date and location. From there you can change dates, trucks and routes. You may also edit individual orders to change details, such as ordered items and quantities.
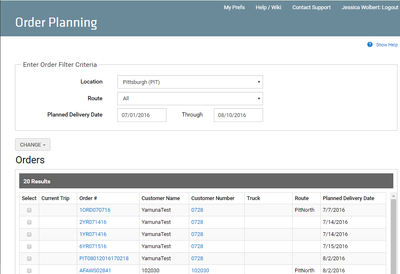
Once you have order numbers assigned for each delivery, your drivers can now use the TrackAbout App to Deliver/Pick Up your tools.
Mobile Delivery Screens
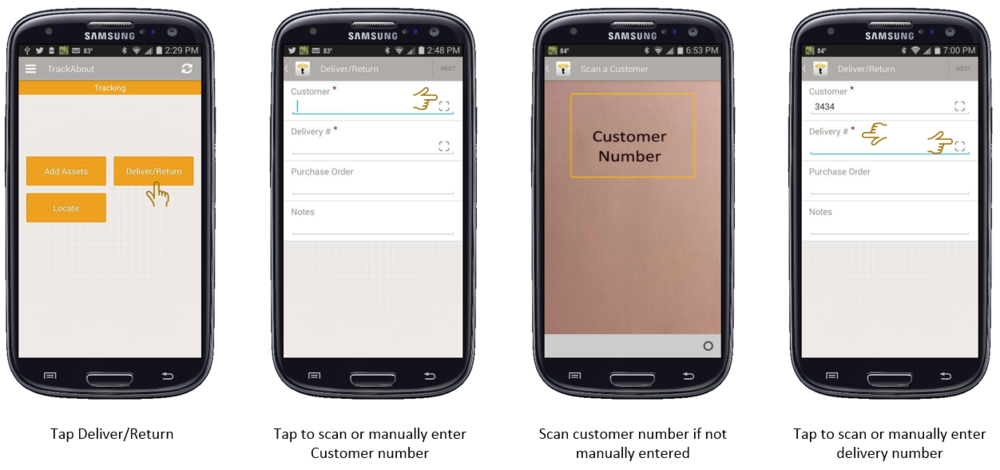
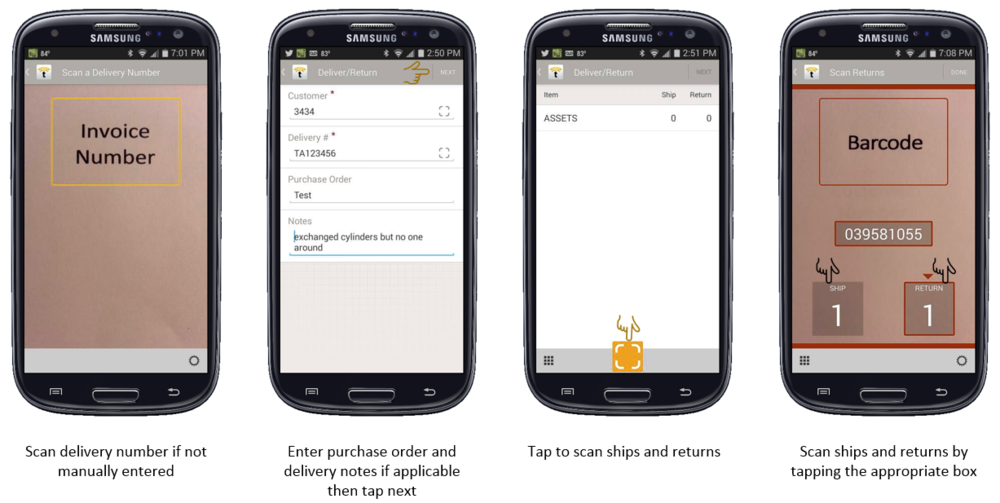
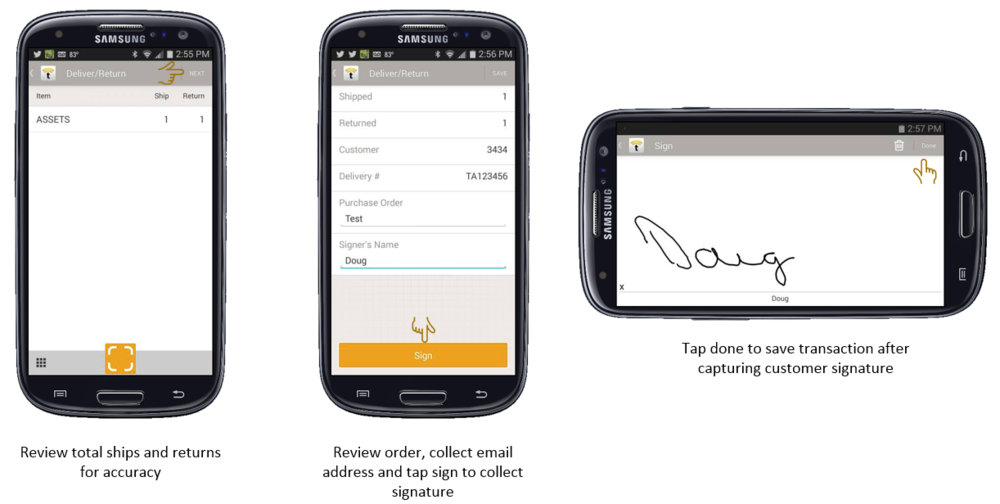
You can also have an option to email the delivery receipt to your job site contact. Simply submit a request to support@trackabout.com to enable the feature.
Customer Audit
The Customer Audit functionality allows you to compare what TrackAbout thinks a job site has on balance to what is found physically on-site.
The TrackAbout app is used to scan all found assets at a job site, and then the TrackAbout website is used to reconcile the audit. See the page on Customer Audit for more information about this process.
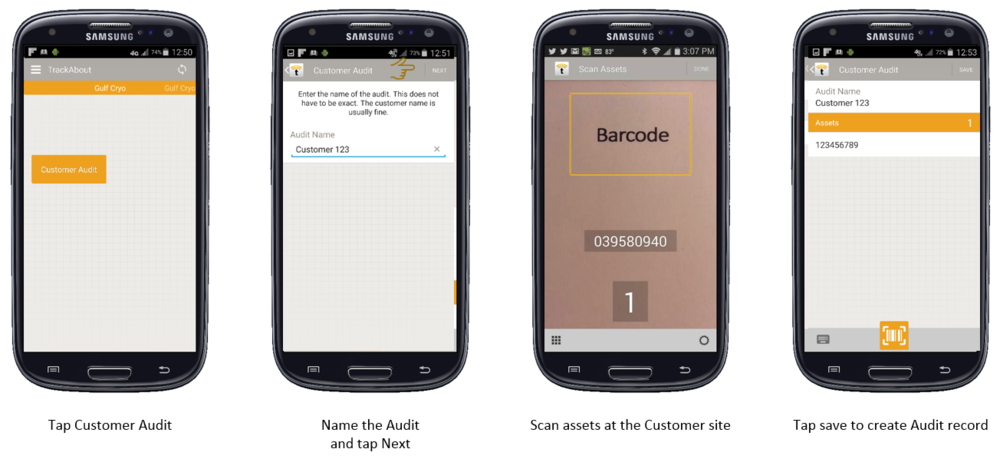
NEXT: Reviewing Data
Now that you have started to capture data, it's time to review and utilize that data. Proceed to the next page to learn about TrackAbout tools and reporting as available on your TrackAbout website.
