Mobile Roles
A typical mobile user needs to access only a handful of the actions available in the mobile software. Mobile Roles are used to define the mobile actions that users can perform.
Why You Need It
Every workforce has a diverse set of employees with different responsibilities. As a manager, you want to give your employees access to perform only the particular duties which they are assigned. This can even be important for compliance to ensure that only users who are trained on a certain procedure have the ability to perform it.
How it Works
Create A New Role
-
Go to the Mobile Roles page in the Mobile Units section of the site:
-
Click on the "Add A New Mobile Role" link:
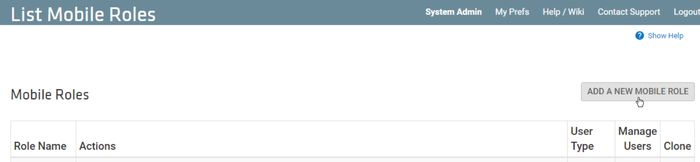
-
Name the role
-
Choose the kind of users you will be assigning to the role you are creating:
-
Internal Users: Your employees
-
Customer Tracking Portal Users: Your customers
Customer Tracking Portal is a module that allows your customers to see their tracking data. If you are using this feature, then you will need to create a Mobile Role for your Customer Tracking Portal Users. For more information, see Customer Tracking Portal.
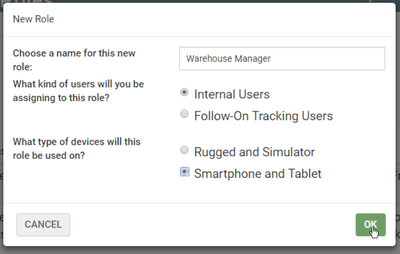
-
-
-
Choose the type of devices this role will be used on:
-
Rugged and Simulator: Choose this option if your devices are rugged Windows-based devices, or if you are using the TrackAbout Mobile desktop simulator
-
Smartphone and Tablet: Choose this option if you are using TrackAbout Mobile 7 (iOS and Android)
-
-
Click 'OK'
Customize the Menu Title
Click on the "Edit this screen title" link to name the menu screen. This text will be viewable to mobile users. Localization is available if translations/multiple language support is needed.
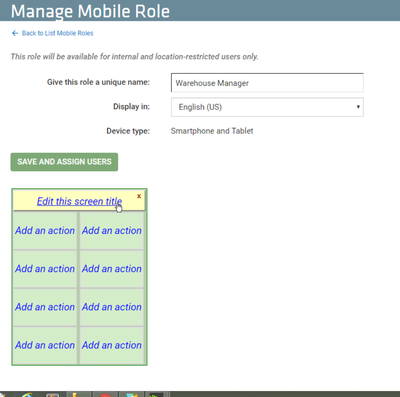
Choose Action Buttons to Add
The eight green boxes are slots for buttons on this menu screen. Each button corresponds to an action on a user's mobile device.
You may add buttons in any of the eight slots available. Localization is available for each action if translations/ multiple language support is needed.
The list of actions available is dictated by the TrackAbout Features in use as well as other configuration settings. Please contact your TrackAbout Support Team if you have any questions about your list of actions.
To remove an action from a role, click the red X.
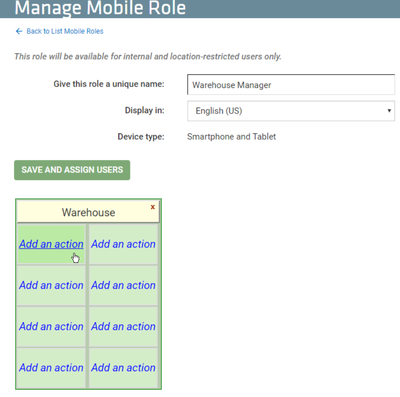
Be sure to click "Save This Role" after making any changes.
Create Additional Menu Screens for the Role
This is not always needed, but if more Menu Screens are wanted for a given Mobile Role, then click Add Another Menu Screen to add another menu screen.
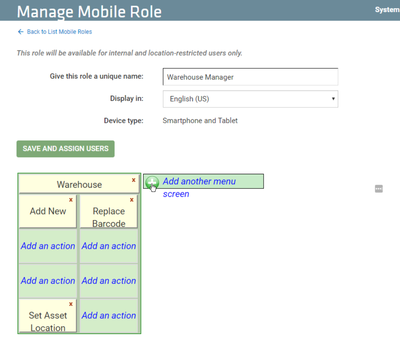
Here a role is shown that now has two menu screens. The users on the handheld computers will see one screen at a time. The users will be able to easily move between these screens.
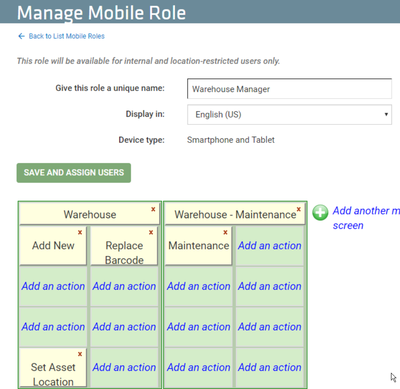
At this point you can choose what you want to do next:
-
Save This Role: Save without assigning any users to it
-
Save And Assign Users: Save the role and assign users to it
-
Delete This Role: Completely remove the role from the system
Assign Users to the Role
Click Save and Assign Users at the bottom of the Manage Mobile Role page.
The next screen is used to assign users to this role (shown below)
The top of the page filters this list of Available Users (the list of users on the right).
Below use the > and < buttons to move users into and out of the role.
Be sure to click OK at the bottom of the page to save the changes to the users
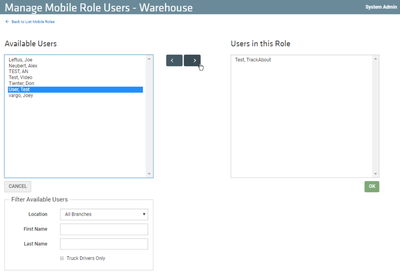
Users can also be assigned to roles from the Edit Internal Users page. TrackAbout Config > Internal users. For more information visit Internal Users.
Once logged in to TrackAbout on a mobile device, users will see the actions based on the configured roles to which they are assigned.
Managing Mobile Roles
Once a role has been created, there are three options on the List Mobile Roles page:
-
Edit: (Click on the role name) change the properties of the mobile role
-
Manage Users: add or remove users from the mobile role
-
Clone: create an exact copy of the mobile role
Customizing TrackAbout
TrackAbout is highly customizable to meet specific business needs. If you are interested in customizing TrackAbout to better meet your needs, please contact TrackAbout Support.
