Internal Users
This page is used both to add new internal users and edit existing internal users.
NOTE
The Internal Users page will vary slightly depending on specific client configurations. If you see information contained in these pages that are of use to you but not currently available through your site, please contact TrackAbout Support.
How it Works
Navigate to the Internal Users page through the QuickSearch box in the top left corner of the website or through the Menu under TrackAbout Config.
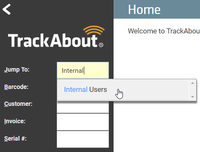
The Internal Users page displays any existing user profiles and includes various pieces of information about those accounts. Each row displaying a user profile has links to Edit the profile or Delete the profile.
The Last Login Date on this page will show the last time the user logged in to the website or into TrackAbout Mobile 7 (iOS and Android). It does not reflect the last time the user logged in to the TrackAbout Mobile 6 app.
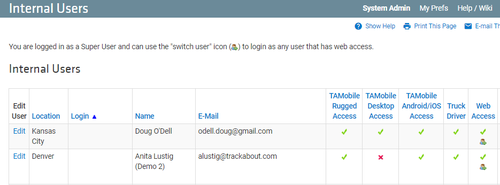
Creating a User
When creating a new user profile, click the link in the top right corner of the User Profile table titled Add New User.
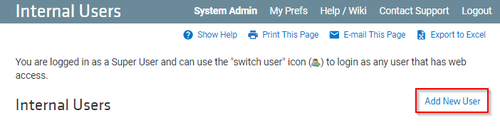
Users must be given both a first and last name and assigned to an internal location.
Choose a home location.
Accounting ID. This field is optional and can be used for those clients who assign accounting numbers to their personnel.
If your TrackAbout instance requires multiple languages, this needs to be set up through TrackAbout Support. Once this is done, a drop down will be available through the User Profile.
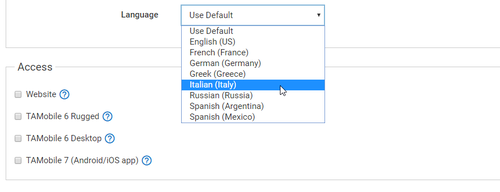
Mobile Unit and Web Access
Next, you need to decide which platforms the user has access to (access levels/roles are assigned later). The options are:
-
Website
-
TrackAbout Rugged - This gives the user access to sign in to Windows mobile rugged devices using TrackAbout.
-
TrackAbout Mobile Desktop - This is a desktop (Windows) version of the rugged software.
-
TrackAbout Mobile 7 (iOS and Android) - Smartphone/tablet application.
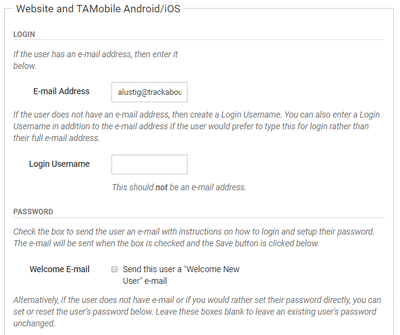
NOTES
-
If a user is given Web Access, that user must be given either an E-mail Address or a Login Username.
-
The Website and TrackAbout Mobile Android/iOS platforms share the same user credentials (if both are enabled). Users do not have to be set with access to both platforms.
-
Users that are not given access to any mobile or Website platforms are considered disabled and cannot perform any actions within TrackAbout.
Rugged Mobile Passwords
TrackAbout can enforce the mobile passwords on the rugged mobile units (includes desktop version). If the feature is enabled and the user has Rugged or Desktop Access, a mobile password text box will be available.
If the user has already been assigned a mobile password, you will see a note next to the password box. If the note is not present, you will have to enter a mobile password for the user before being able to save your changes.
Record the assigned password so you can tell the user his or her password. You will not be able to view the password once it has been set. You can always reset the mobile password by returning to this page.
See Password Security for more information about configuring secure mobile and website passwords.
Web Site and Android/iOS Passwords
All users given Web or Android/iOS Access must have a password. The Internal Users page can be used to assign a password or send the user a Welcome E-Mail. The Welcome E-mail contains a message informing the user about how to set up new credentials.
If you do not assign the user a password and you do not send a Welcome E-Mail, the user will not be able to log in.
See Password Security for more information about configuring secure mobile and website passwords.
Truck Driver Settings
If you have purchased the Truck Reconciliation & Manifest module, you will need to set up your drivers as truck drivers here.
-
Check the box next to "This user is a truck driver whose deliveries are verified using the Load/Unload Truck feature."
-
If you are using TrackAbout Mobile 7 (iOS and Android) and the Delivery with Integrated Order Sync module, choose the truck that the user will be using most often.
See the Truck Load page for more information about this module.
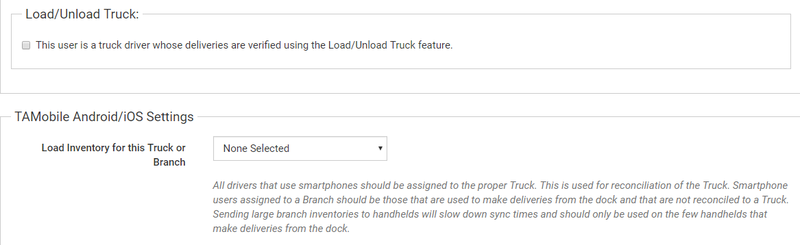
Location Restricted Users
User functionality can be limited to selected locations. If a user is limited in this manner, they are known as a location-restricted user. A location-restricted user can only see assets which are in the location(s) they have been given access to, including assets at customers to whose servicing location the user has access.
Set up and Configuration
Before Internal User accounts can be restricted to specific locations, there should be a Role set up via User Access Control for Location Restricted Users. Review the User Access Control page for information about how to set up the role.
Once a Location Restricted User role is in place, clients can assign Internal User accounts to specific locations. This is done through editing individual accounts through the Roles and Permissions section of the Edit Internal Users page.
When you select Specific Locations under Authorized Locations, the new Location Specific Role will appear under the Roles and Permissions section.
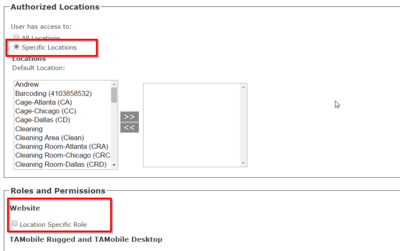
See the page for Location Restricted Users for more information.
Roles and Permissions
This section allows you to select the predefined levels of access you would like this user to have for the platforms selected above.
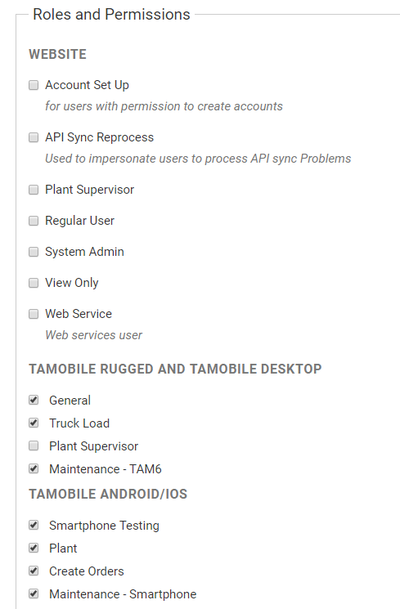
Website Roles
User access levels for viewing, adding, and changing data on the TrackAbout website are controlled by website roles. Website users that are not assigned any roles will still have a minimum and very restricted level of access within TrackAbout.
Please see the page on User Access Control for more information about managing Website roles.
Mobile Roles
User access levels for performing actions on rugged devices, Android/iOS devices, and the Desktop application are controlled by mobile roles.
Please see the page on Mobile Roles for more information about managing mobile roles.
Bulk Load Users
If you need to create several internal user accounts at one time, there is a tool to allow you to bulk load new users.
Navigate to the Bulk Load Users page, either by typing the page title in the Jump To search box, or by using the Left Pane Navigation menu to click on TrackAbout Config and then Bulk Load Users.
Use the page's detailed instructions for formatting and loading your data. This brief video will also give you an overview of how the page works.
Reset Passwords
To reset a user's password, edit the user, and check the box next to "Send this user a welcome email". This will send the user an email that will allow them to reset their password.
If the user does not have an email address, change their password in the boxes provided.
TrackAbout Support will not reset user passwords but will refer users to their local TrackAbout administrators for assistance.
Disable a User
Disabling deactivates a user’s account, removing the ability to login to or use TrackAbout on the web or through a device by turning its Access rights off.
We recommend disabling an account instead of deleting it. Disabled accounts remain in the system for historical purposes – they just can’t be used to do anything, or even login. They can be re-activated at any time simply by turning their Access rights back on.
To deactivate a user account:
Navigate to TRACKABOUT CONFIG > INTERNAL USERS, or type “Internal Users” into the Jump To box and hit [ENTER].
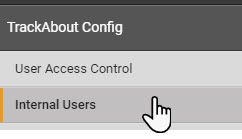
On the Internal Users page, find the user you want to deactivate and click [EDIT]. This opens the Edit Internal User page.
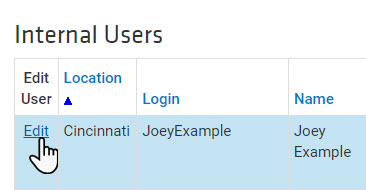
In the Access section, deselect (uncheck) Website, TrackAbout Mobile 6 Rugged, TrackAbout Mobile 6 Desktop, and TrackAbout Mobile 7.
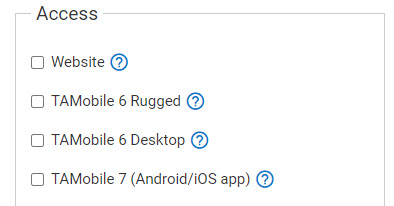
Click SAVE CHANGES at the bottom of the page.
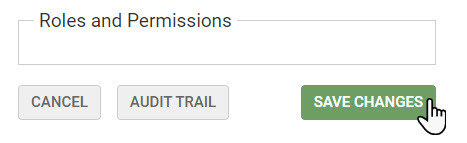
When you return to the Internal Users page, the user account’s entry will no longer be listed. To see it, and any other disabled accounts, click SHOW DISABLED USERS at the top of the page to display them in the Internal Users list.

