Fill
Fill lets you record the filling of assets with your smart device.
NOTE
These instructions are for the base version of TrackAbout Mobile 7. Because TrackAbout Mobile 7 is highly customizable, the screens and prompts you see may differ from those shown here.
TIP
These instructions are for the best practice version of Fill. For the basic version of Fill, click here.
To use Fill:
Tap Fill to begin.
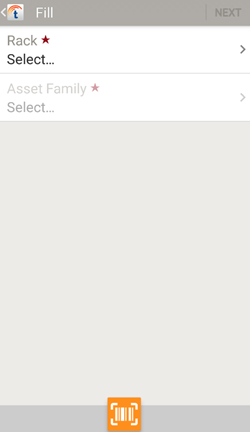
Select the rack being used for the fill.
Rack — Tap to open Search Racks.
NOTE
If you select a rack with a paused fill, you will be prompted to resume before continuing.
Tap  to scan a rack barcode with your device's camera.
to scan a rack barcode with your device's camera.
Tap NEXT to continue.
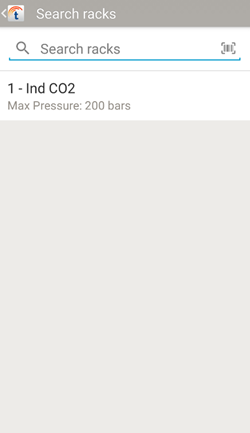
Select a rack.
 — Search for a rack.
— Search for a rack.
 — Scan a rack barcode.
— Scan a rack barcode.
Tap a rack to select it and return to the previous screen.
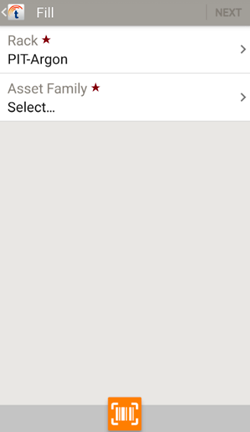
Select an asset family.
Asset Family — Tap to open Search Asset Families.
 — Use your device's camera to scan an asset family barcode.
— Use your device's camera to scan an asset family barcode.
Tap an asset family to select it and continue.
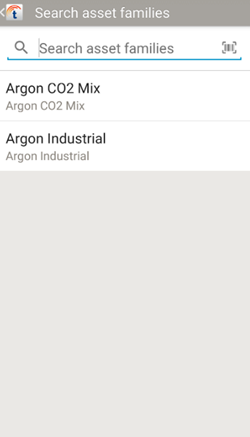
Select an asset family.
 — Search for an asset family.
— Search for an asset family.
 — Scan an Asset Family barcode.
— Scan an Asset Family barcode.
Tap an asset family to select it and return to the previous screen.
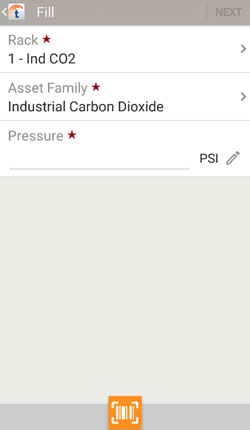
Enter a pressure, if required.
Pressure — Tap to enter a pressure.
 — Tap to change the unit of measure.
— Tap to change the unit of measure.
 — Use your device's camera to scan a pressure.
— Use your device's camera to scan a pressure.
When you've entered a rack, asset family, and pressure, tap NEXT to scan an asset, then continue to enter in any additional information.
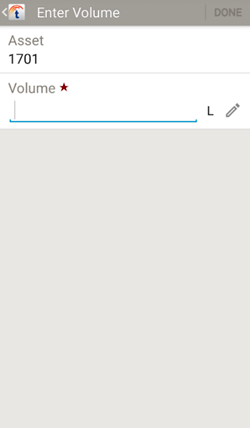
When you add an asset belonging to an asset family with a variable volume fill-by method you are automatically prompted to enter the volume.
Asset — The tracking code assigned to the asset.
Volume — Enter the volume the asset is being filled to. Tap  to edit the unit of measure.
to edit the unit of measure.
Tap DONE to return to adding assets.
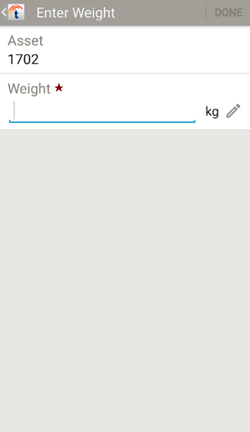
When you add an asset belonging to an asset family with a variable weight fill-by method you are automatically prompted to enter the volume.
Asset — The tracking code assigned to the asset.
Weight — Enter the weight the asset is being filled to. Tap  to edit the unit of measure.
to edit the unit of measure.
Tap DONE to continue.
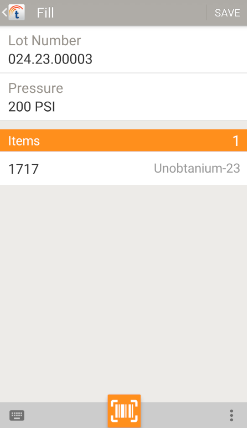
Review the assets that were filled and add more if needed.
To remove an item, tap it then tap .
.
 — Scan additional items.
— Scan additional items.
 — Additional options, if available. Tap to select.
— Additional options, if available. Tap to select.
Pause — Pause filling on this rack. When paused, the rack is marked unavailable for fills until fill is resumed.
Add Product — Add not-Scanned assets to the fill.
Tap SAVE to record the items as being filled and exit.
Add Product — Select Product Code
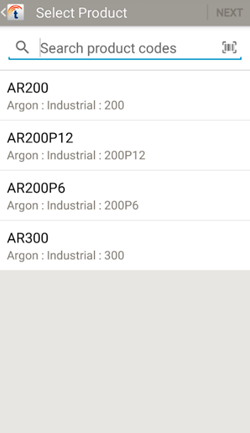
Select the product code of the not-scanned asset.
 — Tap to search for a product code. Search results are displayed automatically once you enter at least two characters.
— Tap to search for a product code. Search results are displayed automatically once you enter at least two characters.
 — Tap to scan a product code barcode.
— Tap to scan a product code barcode.
Tap a product code to select it then tap NEXT to continue.
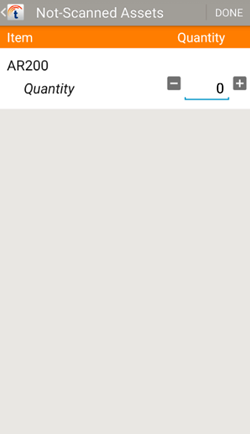
Manually note the number of assets.
![]() — Add one to the quantity.
— Add one to the quantity.
![]() — Subtract one from the quantity (minimum 0)
— Subtract one from the quantity (minimum 0)
DONE — Save and return to Review and Save.
