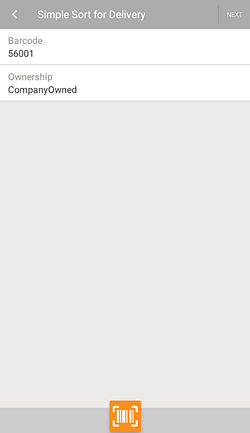Simple Sort for Delivery
Simple Sort for Delivery lets you collect larger numbers of assets into tracked pallets than can be practical if using Sort for Delivery, at the expense of data validation and other features. It should only be used when adding large (100+) numbers of assets to a container, and only then when you accept its limitations.
Normal Sort for Delivery looks up each asset when it is scanned for adding to a container, so that it can validate that the asset exists and is compatible with the container, and to display information about the asset to you. Until the lookup and validation are finished you can’t scan another asset. When you’re adding less than a few dozen assets to a container at a time, this generally doesn’t slow you down. But when you’re adding larger numbers of assets to a container the lookup time can make scanning all the assets impractical, especially when adding hundreds of assets or more.
Since Simple Sort for Delivery does not do any asset lookup during scanning, you can add assets to a container as quickly as you can scan them. This makes adding large numbers of assets practical. However, without data lookup Simple Sort for Delivery can’t show you details about the added asset, or stop you from adding non-existent assets to the container.
NOTE
These instructions are for the base version of TrackAbout Mobile 7. Because TrackAbout Mobile 7 is highly customizable, the screens and prompts you see may differ from those shown here.
To use Simple Sort for Delivery:
Start Simple Sort for Delivery
Tap Simple Sort for Delivery to begin.
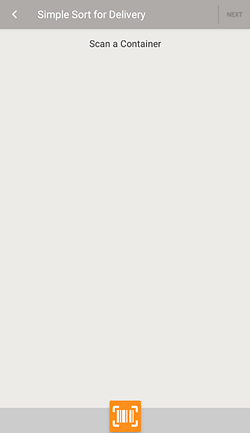
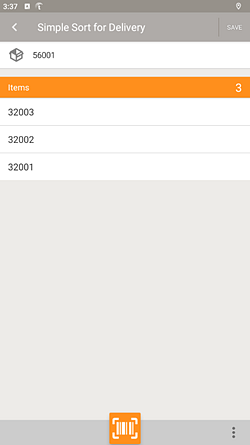
Add items to the pallet by scan or manually.
 — Scan using your device's camera.
— Scan using your device's camera.
 — Additional options.
— Additional options.
Restart — Removes all items from the pallet.
Add Product — Add hardgoods and non-scanned items manually by looking up their product code and entering a quantity to add.
Tap SAVE when done.
Add Product — Select Product Code
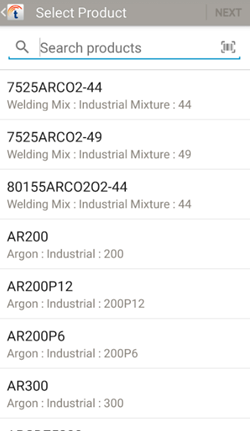
Select a product code to add.
Search Products — Search for a product code.
 — Search for a product code.
— Search for a product code.
 — Scan a product code.
— Scan a product code.
Tap NEXT to adjust the quantity.
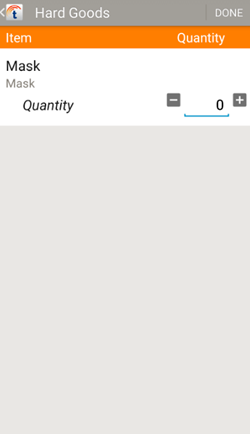
Adjust the number of the product to include in the container.
Quantity — Tap ![]() to add and tap
to add and tap ![]() to subtract as needed.
to subtract as needed.
DONE — Tap to finish editing the quantity.