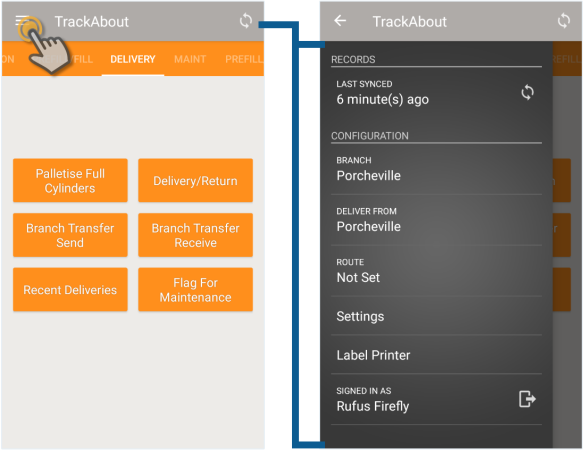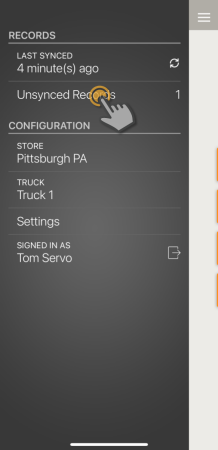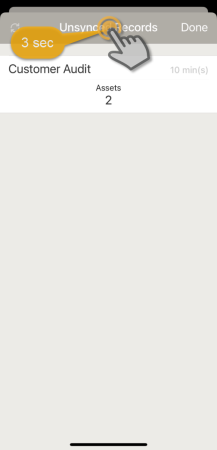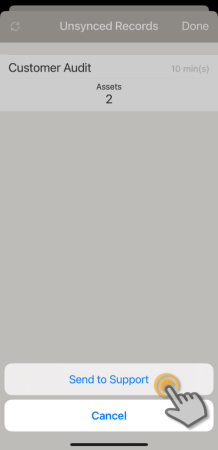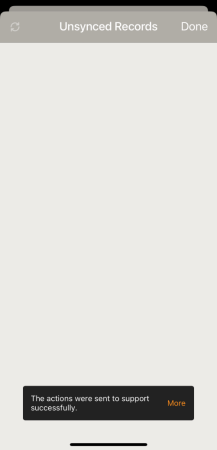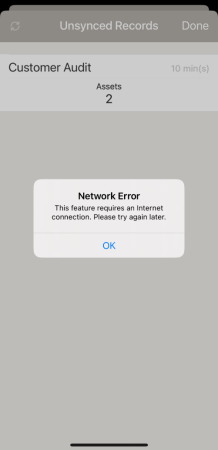TrackAbout Mobile 7 Settings
The TrackAbout Mobile 7 menu gives you access to configuration settings, options, and app information.
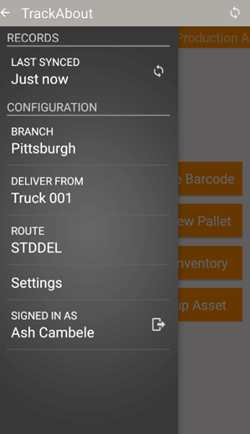
 — Tap to close the menu.
— Tap to close the menu.
Last Synced — The last time the app synced with TrackAbout.
 — Tap to sync with TrackAbout now. (Requires Internet access.)
— Tap to sync with TrackAbout now. (Requires Internet access.)
Branch — Your current working branch (location). Tap to change through User Settings.
Deliver From — The location you're delivering assets from. If available, tap to change through User Settings.
Route — Your current delivery route. If available, tap to change through User Settings.
Settings — Tap to open app preferences and configuration.
Label Printer — If available, tap to open Label Printer Settings.
Signed In As — Displays the username of the logged-in user.
 — Tap to log out of TrackAbout and return to the app's Log In page.
— Tap to log out of TrackAbout and return to the app's Log In page.
User Settings
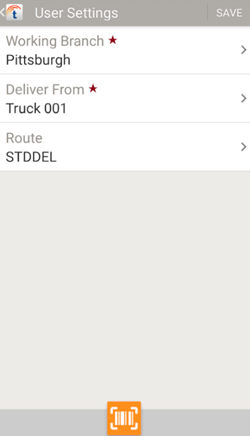
Save — Tap to save changes and exit User Settings.
Working Branch — Your current working branch (location). To change the location, tap anywhere in the field and select a different location from the list.
Delivery From — The location you're delivering assets from. To change Delivery Location, tap anywhere in the field and select a different location or truck from the list.
Route — Your current delivery route. To change the delivery route, tap anywhere in the field and select a different route from the list.
 — Tap to scan a barcode containing a working location or delivery location.
— Tap to scan a barcode containing a working location or delivery location.
Settings
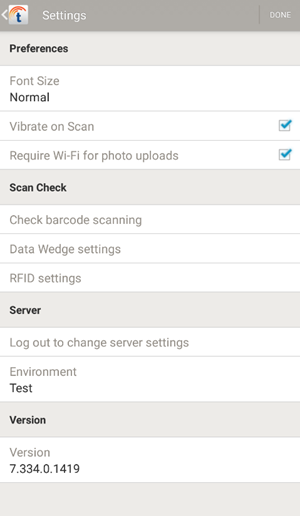
Done — Tap to save changes and exit Settings.
Font Size — The size of text in the app. Tap to select a different size: Normal (default), Large, and Extra Large.
Vibrate on Scan
 Checked — Your device vibrates when scans a barcode. Default.
Checked — Your device vibrates when scans a barcode. Default.
 Unchecked — Your device does not vibrate when it scans a barcode.
Unchecked — Your device does not vibrate when it scans a barcode.
Require Wi-Fi for photo uploads
 Checked — Photos you take in the app are not uploaded to TrackAbout until you're on Wi-Fi. Default.
Checked — Photos you take in the app are not uploaded to TrackAbout until you're on Wi-Fi. Default.
 Unchecked — Photos you take in the app upload over cell service if Wi-Fi isn't available.
Unchecked — Photos you take in the app upload over cell service if Wi-Fi isn't available.
Check barcode scanning — Tap to test if your device can scan barcodes.
Data Wedge settings — Zebra, Honeywell, and Urovo Android devices come with the DataWedge app to drive their built-in scanners. The DataWedge app and TrackAbout Mobile must be configured to work together.
NOTE
This menu option only appears in Settings on Android devices.
The steps and settings vary by device.
RFID settings — Tap to select the RFID scanner you're using.
Server — The TrackAbout environment you're logged into. To switch to a different environment, log out of TrackAbout and log in to the other environment.
Version — The version of the app that's currently installed.
Label Printer Settings
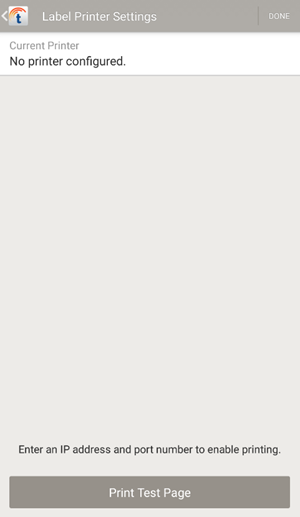
Current Printer — The current label printer, if any. Tap to change.
IP Address — Enter the label printer's IP address (ex. 201.81.2.257).
Port Number — Enter the port number the label printer uses. Must be a number between 0 and 65535.
Print Test Page — Tap to print a test page on the current label printer.
Barcode Scan Check
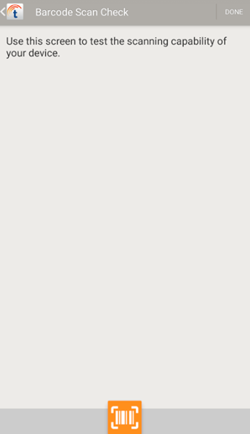
Do a test scan using a handheld scanner attached to your smart device, or tap  to scan using your smart device's camera.
to scan using your smart device's camera.
F.A.Q.
TrackAbout Mobile 7 automatically syncs data from the device to the server when an internet connection is available. On rare occasions when it encounters a problem syncing, records on your device may become “stuck” and not sync even when internet is available.
When this happens, TrackAbout Mobile 7 lets you send unsynced files to TrackAbout Support for troubleshooting and possible data recovery.
NOTE
As this action results in clearing the unsynced data from your device, it is not recommended it be taken without request of TrackAbout Support.
-
Tap
 to open the menu.
to open the menu. -
Tap Unsynced Records.
NOTES
If Unsynced Records isn’t shown, there are no stuck records that need synced.
Before proceeding, tap
 to try normal syncing first. If the unsynced records are no longer stuck after sync, Unsynced Records will no longer be displayed.
to try normal syncing first. If the unsynced records are no longer stuck after sync, Unsynced Records will no longer be displayed. -
Tap and hold Unsynced Records for three seconds to open the Send to Support menu.
-
If the push was successful, you’ll see a confirmation notice.
If your device does not have internet access, or otherwise can’t connect to TrackAbout, you’ll get a Network Error.
-
After successfully sending the stuck files to TrackAbout, contact TrackAbout Support to let them know you have sent them stuck files for investigation and recovery.
TIP
The sooner you notify TrackAbout Support that you’ve sent them stuck files, the better the chance of data recovery.