Unload Truck by Trip
Unload Truck by Trip lets you unload assets from a truck by trip, including non-scanned and hardgoods / consumables. For simple unloading, use Unload Truck. To unload by picking, use Unload Truck by Picking.
NOTE
These instructions are for the base version of TrackAbout Mobile 7. Because TrackAbout Mobile 7 is highly customizable, the screens and prompts you see may differ from those shown here.
To use Unload Truck by Trip:
Tap Unload Truck to begin.
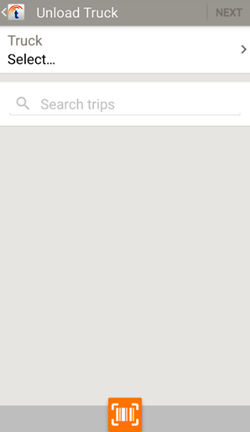
Scan in items as needed using your device's camera, or a handheld barcode or RFID scanner.
Continue to Review and Save when done scanning.
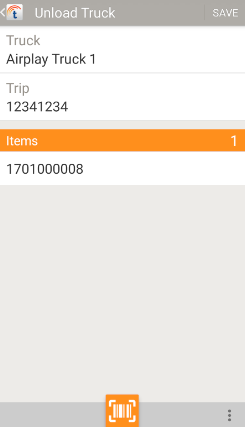
Add Product — Select Product Code
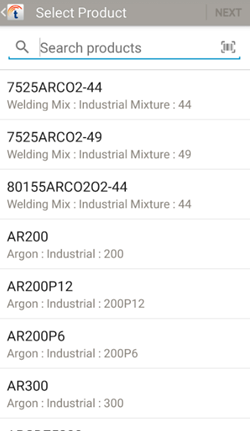
Select a product code to add.
Search Products — Search for a product code.
 — Search for a product code.
— Search for a product code.
 — Scan a product code.
— Scan a product code.
Tap NEXT to adjust the quantity.
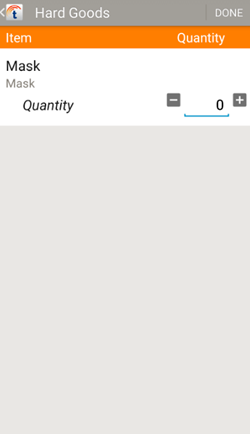
Adjust the number of the product to include in the order.
Quantity — Tap ![]() to add and tap
to add and tap ![]() to subtract as needed.
to subtract as needed.
DONE — Tap to finish editing the quantity.
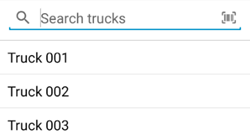
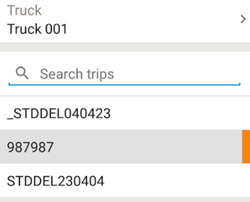
 —
—  .
. — Additional options.
— Additional options.