Unload Truck
Unload Truck lets you move assets off a truck, including not-scanned assets and hardgoods / consumables. To unload by trip, use Unload Truck by Trip. To unload by picking, use Unload Truck Like Picking.
NOTE
These instructions are for the base version of TrackAbout Mobile 7. Because TrackAbout Mobile 7 is highly customizable, the screens and prompts you see may differ from those shown here.
To use Unload Truck:
Tap Unload Truck to begin.
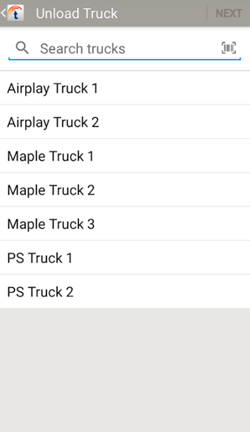
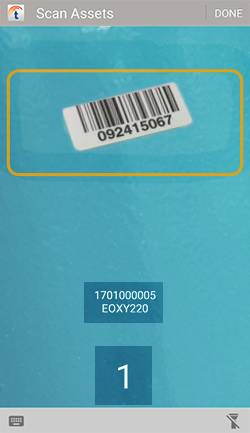
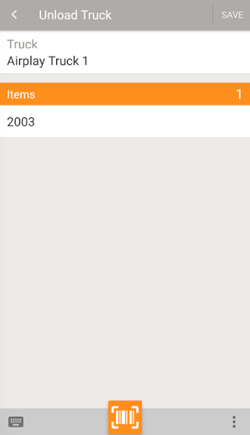
This screen displays the number of items unloaded from the truck so far.
 — Manually key in a tracking code.
— Manually key in a tracking code.
 — Scan additional items using your device's camera.
— Scan additional items using your device's camera.
 — Additional options.
— Additional options.
Add Product — Add hardgoods or not-scanned items by product code.
To remove an item, tap it then tap .
.
Tap SAVE when done unloading.
Add Product — Select Product Code
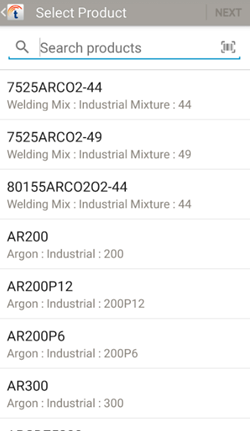
Select a product code to add.
Search Products — Search for a product code.
 — Search for a product code.
— Search for a product code.
 — Scan a product code.
— Scan a product code.
Tap NEXT to adjust the quantity.
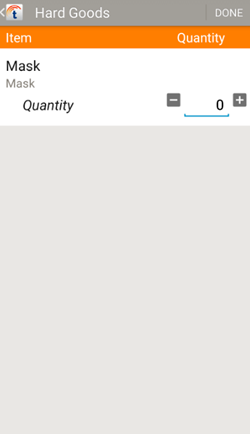
Adjust the number of the product to include in the order.
Quantity — Tap ![]() to add and tap
to add and tap ![]() to subtract as needed.
to subtract as needed.
DONE — Tap to finish editing the quantity.
 — Turn your device's flashlight on or off.
— Turn your device's flashlight on or off.