Current Inventory
One of the most basic problems that TrackAbout can solve for your business is not knowing where your assets are. After you have begun tracking with TrackAbout, finding your assets is easy. The Current Inventory page gives you powerful inventory reporting tools with simple and intuitive filtering options.
View this video for an overview of how to use the Current Inventory Report.
Why You Need It
The Current Inventory page allows you to search for assets based on a variety of search parameters that you define. This allows you to answer real business questions or create valuable datasets for analysis.
How It Works
The Current Inventory page allows you to view, search through, and filter your inventory to see specific datasets.
Available Filtering Options
-
-
Search for assets at a single location, multiple locations, or all locations
-
-
-
Search for assets in a given category, group, type, or product code
-
-
-
Separate your company-owned from customer-owned assets
-
-
Days since last scan
-
Find you busiest assets and your idle assets
-
Other options for filters will be available if you are using the following features:
Working With Search Results
After you have executed a search you can view the results in a grid below the search parameters, titled Inventory by Location. This grid includes links to individual assets, as well as customer and internal locations.
Results from this grid can be exported to Excel by clicking the "Export" button just below the search options.
Customizing your Search
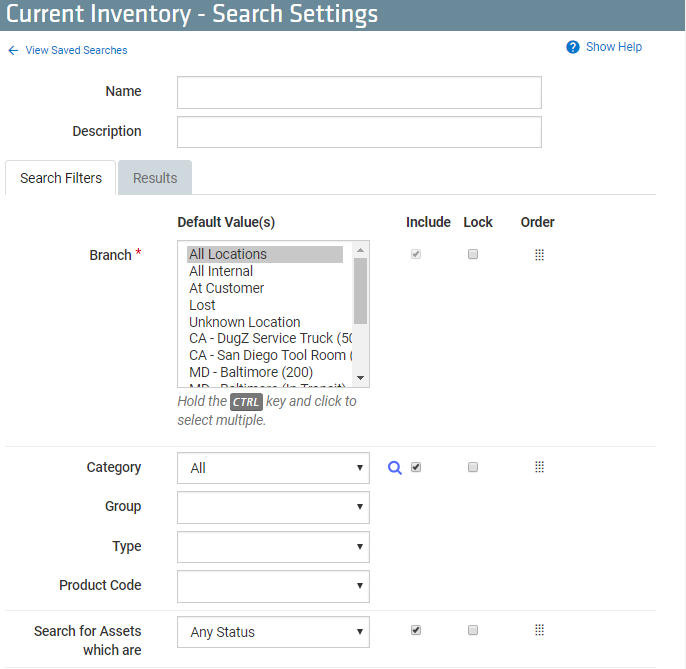
To customize your search results and save a search to use again, click the "Customize" button just below the search options.
Saved Searches
-
Enter a Name and Description for your search
-
Search Filters
-
To add or exclude a filter, check or uncheck the Include box. Some filters are required: for those filters, the Include box will be checked, but disabled.
-
Optionally, you may specify one or more Default Values for each filter, depending on the type of filter. Any filter selections you make on this screen will be saved with your search.
-
You can also lock filters. When viewing a search, you cannot change the value of locked filters.
-
Click and drag the handles in the Order column to change the order in which the filters are displayed when viewing the search.
-
View Saved Searches
The View Saved Searches link can be found in the upper left hand corner of the Current Inventory page.
Share Saved Searches
To share a Saved Search with another user, select the 'Share' button on the right side of the table. Copy the URL provided and send it to the user you would like to share with.
When the user opens the link they will be in the Current Inventory page. Scroll down to the bottom of the page and select 'Edit Search'. Rename the report in order to save it (you can simply add a number or a period to it). Once renamed, scroll to the bottom of the page and select the 'Copy' button. Enter the name of your report. Once the name is entered, save your search. You will then get a confirmation that your search has been saved.
This report should now be available in the 'Saved Searches' screen.
Results
The results tab will allow you to select which filters will be displayed on the results page after the search is run.
-
To add or exclude a filter, check or uncheck the Show box.
-
Click and drag the handles in the Order column to change the order in which the filters are displayed when viewing the search.
