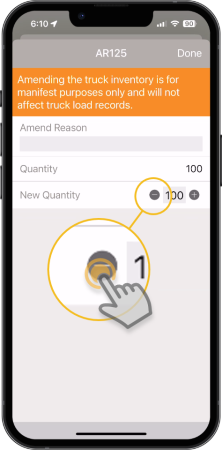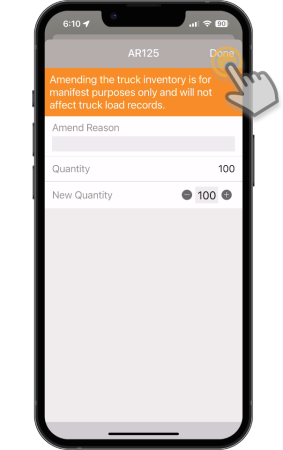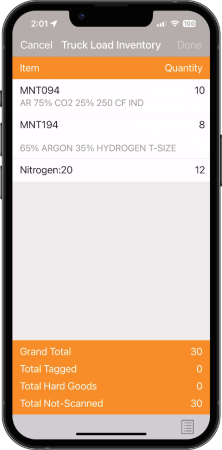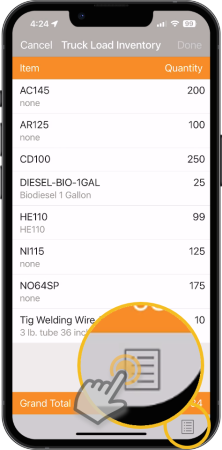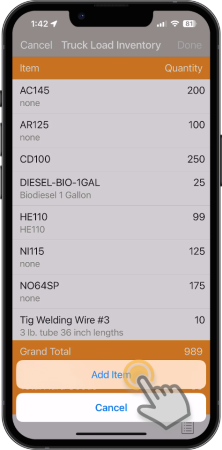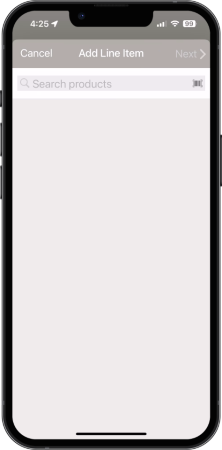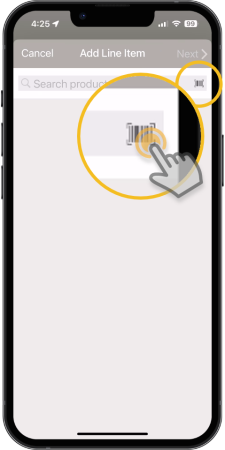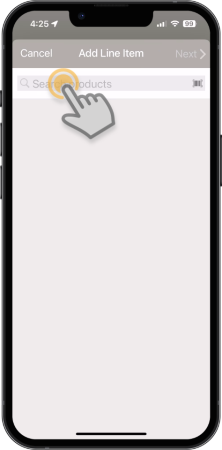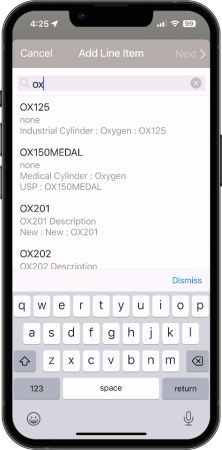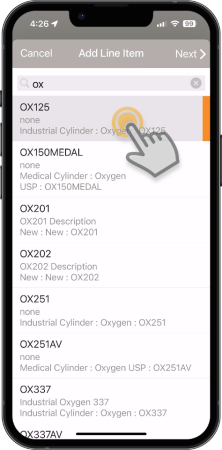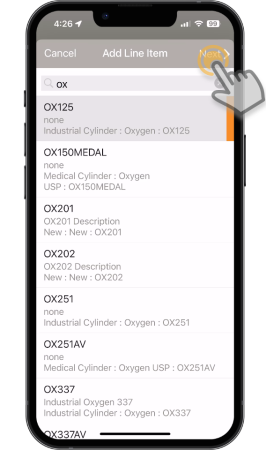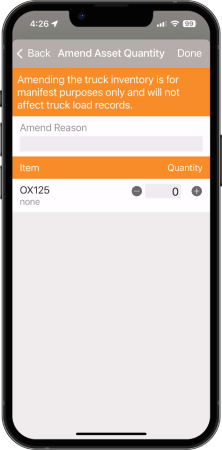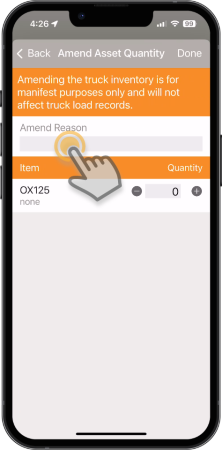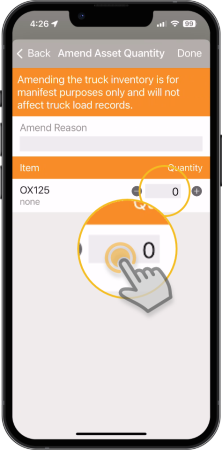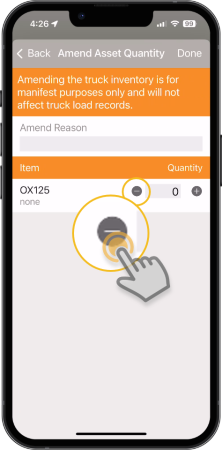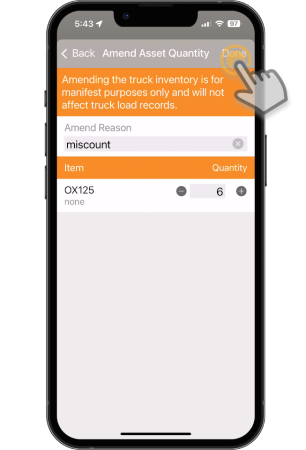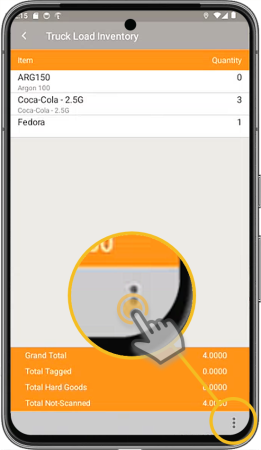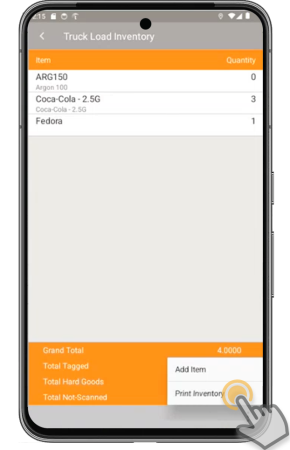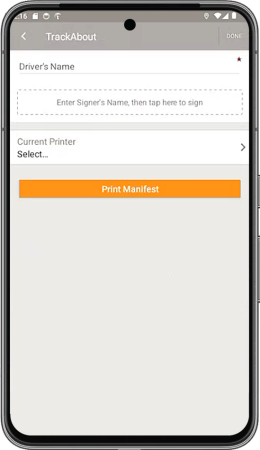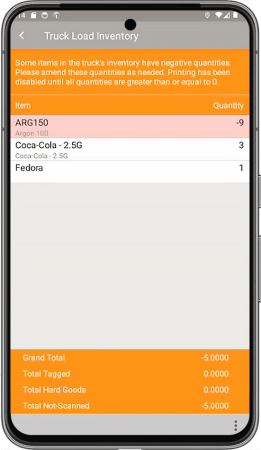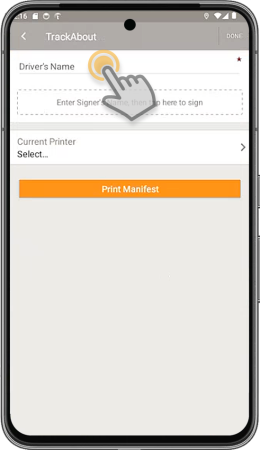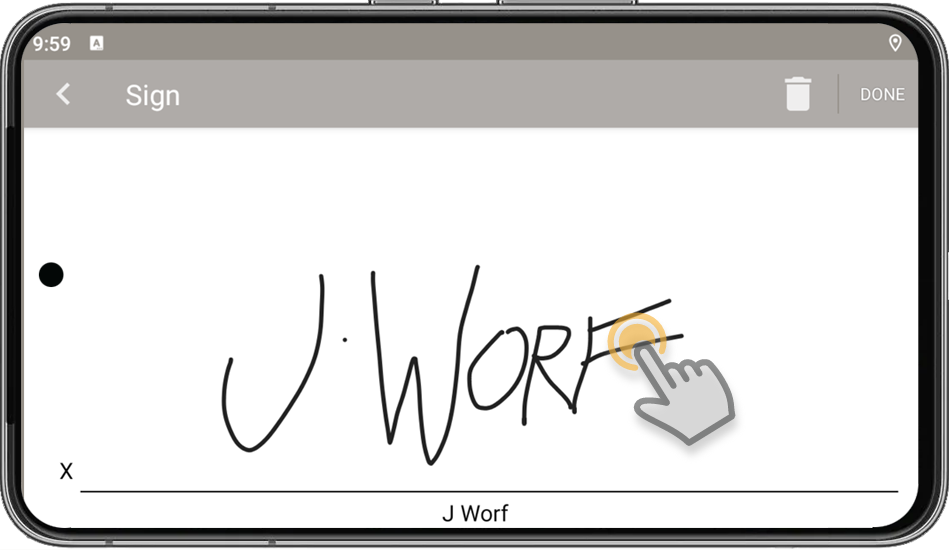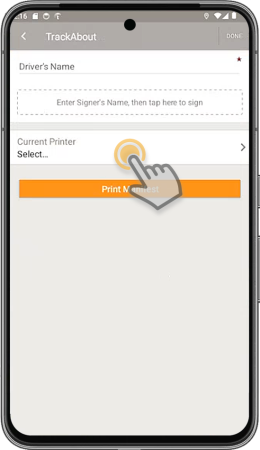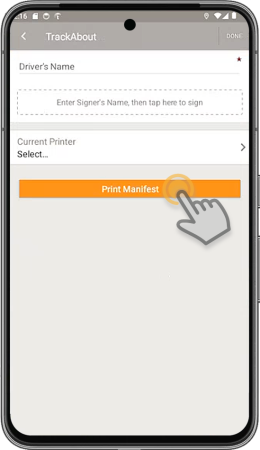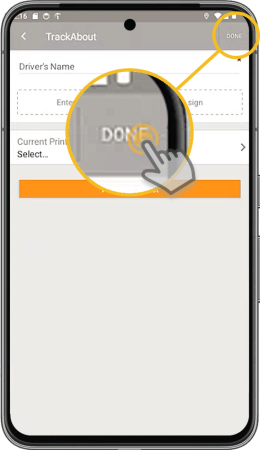Truck Load Inventory
Truck Load Inventory shows you the current inventory of the truck you are assigned to in TrackAbout Mobile 7 ( » DELIVER FROM), and if Mobile Manifest is enabled, print up-to-date manifests using a bluetooth printer paired with your device (Android only).
» DELIVER FROM), and if Mobile Manifest is enabled, print up-to-date manifests using a bluetooth printer paired with your device (Android only).
What is Mobile Manifest?
Mobile Manifest is an optional TrackAbout feature that includes everything needed to manage and print a hazardous goods manifest* from a mobile printer paired with an Android mobile device running TrackAbout Mobile 7. To get Mobile Manifest, contact TrackAbout Support.
* Mobile Manifest does not currently support ADR manifests.
TrackAbout keeps a running total of the assets on a truck, from the last time the truck was unloaded until the next time it’s unloaded.
-
When a truck is unloaded using Unload Truck, TrackAbout zeroes out the inventory shown in Truck Load Inventory.
Saving an Unload Truck record resets the inventory count kept by the Truck Load Inventory Action completely to none — even if no assets were added or scanned.The actual inventory of the truck is not affected by any change made in the Truck Load Inventory action. -
When the truck is loaded using Load Truck, TrackAbout adds the loaded assets to the inventory count shown in Truck Load Inventory.
-
Every time a Deliver/Return action is saved, TrackAbout updates the on-truck inventory shown in Truck Load Inventory.
TrackAbout can be set to ask if you want to view the current inventory and print the current manifest after each delivery. If you do, Truck Load Inventory automatically opens. This option can be enabled by TrackAbout Support. -
If using Mobile Manifest, when the user makes manual adjustments to the on-truck inventory, TrackAbout updates the quantities shown in the manifest.
How to view your truck’s current inventory
-
Tap the Truck Load Inventory action.
-
Truck Load Inventory automatically displays the current inventory on your truck, by Product Code (Item).
Totals are shown at the bottom of the screen.
How to view details about the inventory
When viewing the Truck Load Inventory summary view, tap a Product Code to (Item) to see details about the individual items of that type in inventory.
For tracked assets, you’ll see the lot number (if any), Barcode (tracking ID), and fill status (full or empty) of each individual product in inventory.
For hardgoods, you’ll see the lot number (if any) and quantity.
If you’ve made manual adjustments to the inventory, you’ll see an Amend Adjustment line item showing how many were added or removed (negative).
Tap DONE to return to the summary view.
How to manually adjust the quantity of an item in truck inventory
How to manually add a new item to truck inventory
-
Tap the options menu (
 ) .
) . -
Tap Add Item.
-
Select the product to add by scanning the product code barcode or by searching for it.
-
Scan a product code barcode:
-
Tap the scan icon (
 ).
).
-
-
Search and select:
-
How to sign and print a manifest
-
Tap the options menu (
 ) .
) . -
Tap Print Inventory.
-
If there are negative quantities, you must adjust them before you can print.
-
To electronically sign the manifest:
-
Select the printer to use by tapping Current Printer and selecting a printer from the list.
-
Tap Print Manifest to print the manifest.
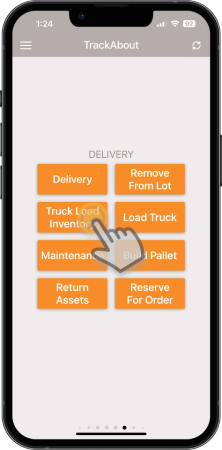
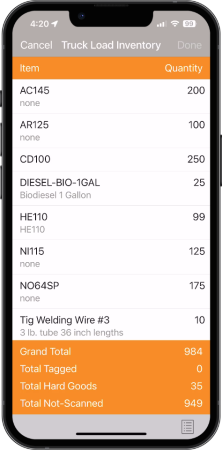
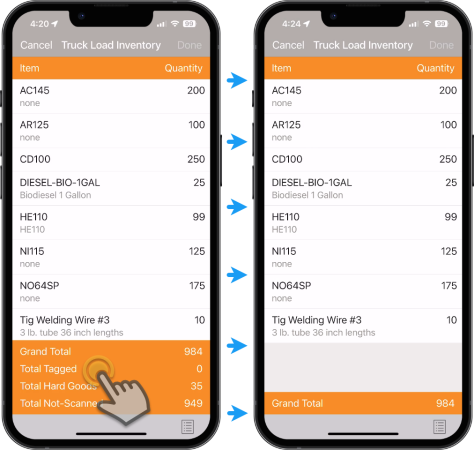
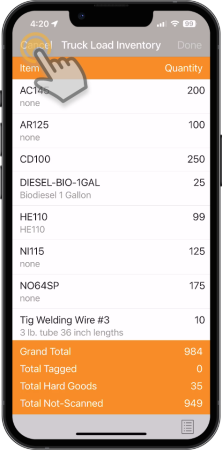
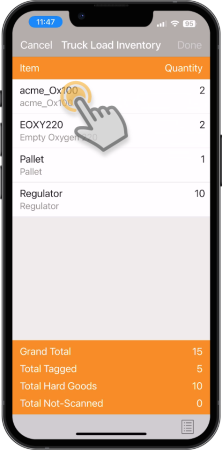
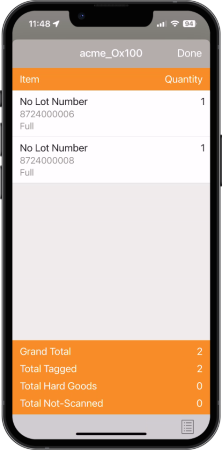
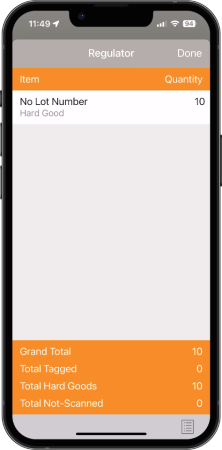
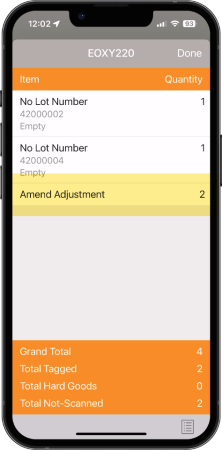
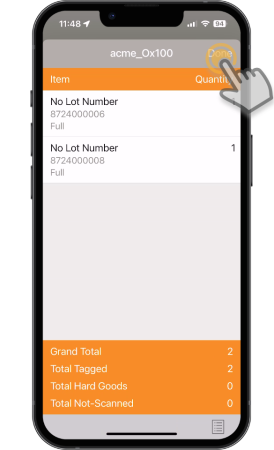
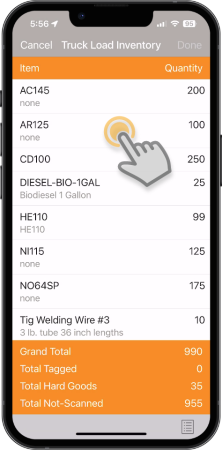
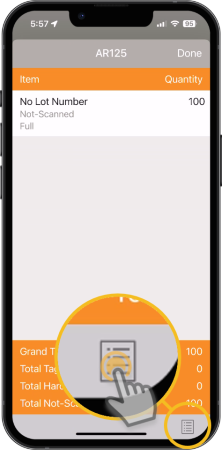
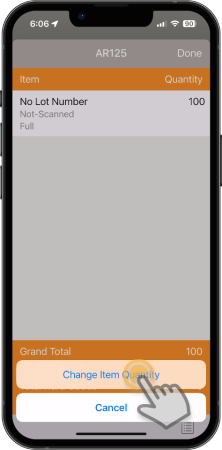
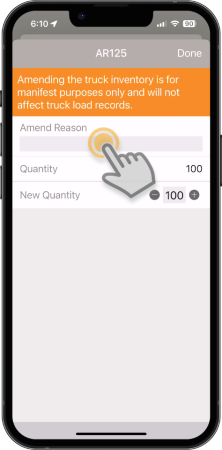
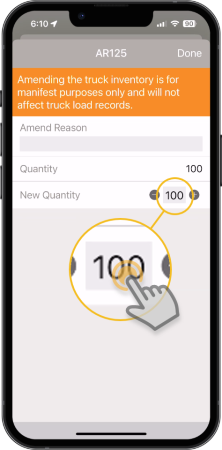
 ) to decrease the number by one. Tap plus (
) to decrease the number by one. Tap plus ( ) to increase the number by one.
) to increase the number by one.