Free Trial Guide
Welcome to TrackAbout! This Free Trial Guide will provide you with information and tools to guide you through your 14 Day Free Trial. Your TrackAbout system has been set up with all of the information needed for you to test the system. This guide will give you a high level overview of some things to try out.
If you need assistance at any point throughout your Free Trial, please contact your Sales Representative at:
412.269.0446
Logging In
If you followed through the first stages of your Free Trial you will have received an email with a link for you to set a password and then log into the site. (If you've had any problem setting up your password or did not receive an email after registering for your Free Trial, please call 412.269.xxxx)
To Log In:
Go to TrackAbout Login Page or
Go to trackabout.com TrackAbout Corporate Site and click Login in the upper right corner of the page.
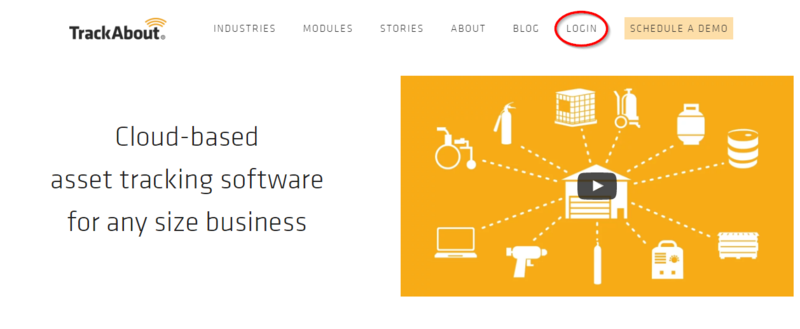
Use your email address and your new password to login to the site.
How to move around in the website
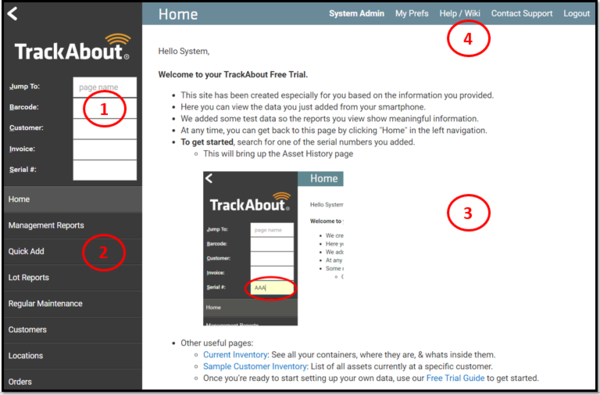
Your TrackAbout webpage is split into 4 sections:
-
The Quick Search box — This set of fields allows you to search by particular identifiers. The Jump To box allows you to search for pages also contained within the Left Pane Navigation Menu.
-
Left Pane Navigation Menu — Click on any of the headings in the left pane navigation menu to reveal an expandable list of reports and tools.
-
Main content section — This section of the page contains your TrackAbout reports and tools as you navigate through pages.
-
Help and References bar — These links will lead you to the TrackAbout Wiki where you'll find information and videos about TrackAbout products. This section also contains information about how to get in touch with our TrackAbout Support team.
Check out the page on Navigation for info about how to get around the website.
Setting up Basic Information
As mentioned, your TrackAbout system has been set up with all of the information needed for you to test the system. These are the main types of information used to configure your TrackAbout system:
-
Locations
-
Owners
-
Users
-
Asset Classification and Product Codes
-
Customers
Locations
"Locations" in TrackAbout refer to any place where an asset can be located — except for customers (those are treated separately). Every asset is either in a Location or at a Customer.
Review and Manage existing Locations via the List Locations page.
This page can be found in the TrackAbout Config section of the Left Pane Navigation on your site.
You'll be able to Add New Locations either by clicking add New Location from the top right of your List Locations screen, or by going directly to the Add New Location page by typing in "Add New Location" in the Jump To box in the upper left corner of your screen. Or click Quick Adds in your left pane navigation to find the Add New Location link.
Refer to the Locations page for more detailed information about TrackAbout Locations and how to create them or check out this video on Managing Locations:
Owners
TrackAbout is designed to track who owns each particular asset. TrackAbout's Ownerships are used to keep track of vendor owned, customer owned assets, and company owned assets.
-
Owners are reviewed and managed via the Ownerships page on your TrackAbout website.
-
You can add Ownerships by clicking the Add New link on the Ownerships page, or by using the Jump To box to navigate directly to the Add New Ownership page.
You will be asked to assign an ownership to each asset you register in your TrackAbout system.
Refer to the Ownership page for more detailed instructions about how to manage Owners.
Internal Users Accounts
Whether your users will be using the TrackAbout website or the mobile software (or both!) they'll need to have a user account. Review and manage your user accounts from this TrackAbout webpage: Internal Users
-
For detailed instructions go to Internal Users.
-
An easy way to add users directly is to just the Jump To box to go directly to the Add New User page. Fill out the form and click Save to create your user account.
-
Each User is assigned to website and mobile roles depending on what you need them to do. These determine what permissions your users have within the system. System Administrator Role and Requirements
When creating or editing a User Account you will see a section for Roles and Permissions. Check the boxes besides each role and set of permissions you want to grant your user.
Roles and Permissions have already been created for you as part of your 14 day Free Trial. Please make sure to assign your Users to a website role and a TrackAbout Mobile role to ensure they'll have adequate permissions for the trial.
Asset Classifications and Product Codes
In TrackAbout, a Product Code is the code used to indicate a specific kind of asset. It is also normally called your part number, item number, stock number, product number or sku. It is the code used by your business system to track your inventory and sell things to customers.
These codes are stored in a 4 level hierarchy inside of TrackAbout called your Asset Classification. This will consist of a Category, Group, and Type - Your product codes will be structured within this hierarchy. This hierarchy will give you multiple ways to review your inventory using TrackAbout's tools and reporting.
A generic example of an Asset Classification might be:
-
Category = Boxes
-
Group = Red
-
Type = Big
-
Product Code = RB_Box
-
Product Description = Big Red Box
Free Trial Product Code Template.xlsx
Here's another sample of what an Asset Classification might look like:

As part of your trial, the system already has several product codes for you to test out. If you'd like to create your own, refer to the wiki page Adding Asset Classifications and Product Codes for more information about Asset Classifications and for instruction on manually creating Classifications and Product Codes.
Adding Customers
If you would like to test out Deliveries to customers during your trial, we have created a few test customer accounts for you to use. Review and manage customers on the Customer List page.
-
For detailed information on how to add a new customer, please see the Customer page.
-
If you have a large customer base, you can upload your customers in bulk. To bulk load customers, please see the file template in the Adding Customer in Bulk section of the Customer page.
Capturing Data
Now that your system is configured, start adding assets to the system and track them.
TrackAbout Mobile 7 — Have you downloaded TrackAbout Mobile 7 (iOS and Android) yet? If not, follow the steps to get your devices ready for use.
Log into TrackAbout Mobile 7
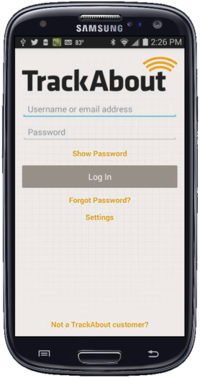
On the mobile device, start the TrackAbout Mobile 7 by clicking the TrackAbout icon.
Login using the username or email address, and your password sent to you in your welcome email.
Menu and Basics
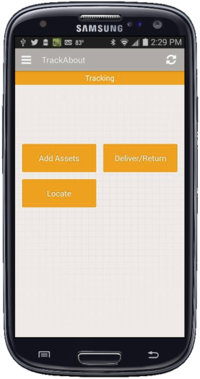
You are now logged in. The main action menu is displayed.
In the header of the app, you will always see two icons:
Hamburger menu (three stacked lines) - This gives you access to the app settings and other features.
Synchronization - This button allows you to sync your app with your TrackAbout website. This pulls down the latest information from your website and also ensures any records currently on your devices are saved up to the site.
NOTE
You should be syncing your application at least on a daily basis to make sure you're working with the latest data from your TrackAbout system.
Registering Assets
A crucial part of the registration process includes affixing a tag/barcode to the asset. In most cases, it's advisable to use at least two barcode labels per asset. This helps in case one of the barcode labels becomes damaged or is not accessible.
If you do not have physical barcodes for your Trial, an online barcode generator works well. Here's one we recommend Barcode Generator.
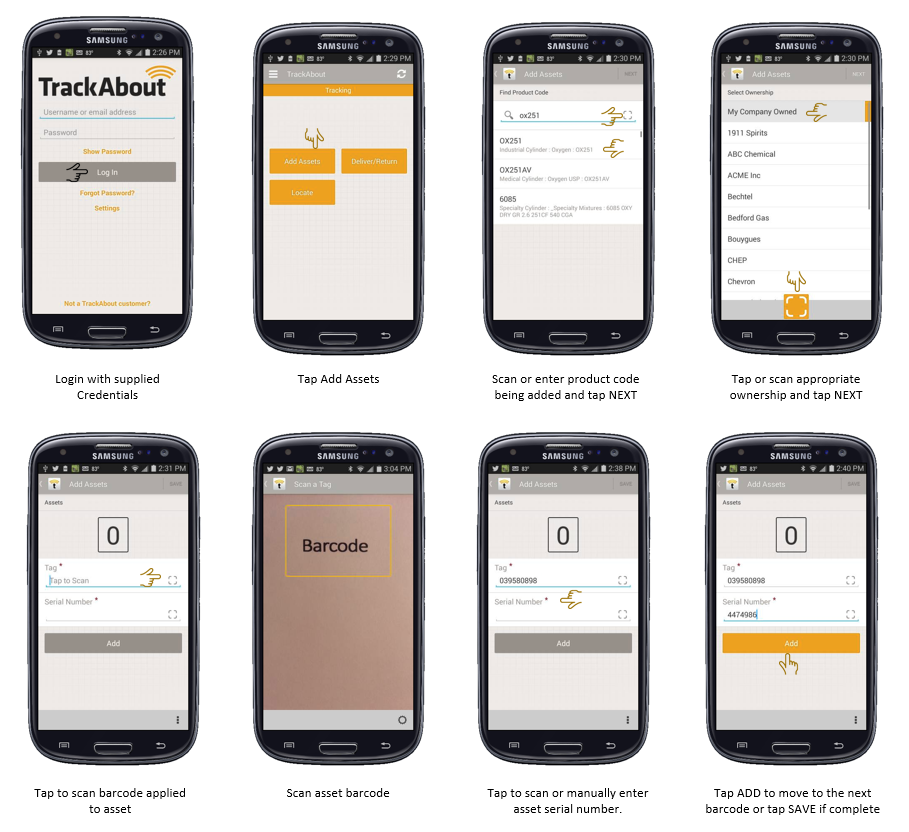
-
TrackAbout has been set up with the option to collect the following custom fields: Manufacturer, Manufacture Date, and Last Test Date. TrackAbout can remove these custom fields, and also add other custom fields to meet your needs.
-
When the action is saved, your device will provide visual and audible feedback.
-
If you do not have connectivity at save time, the app will automatically save your action at the next opportunity.
Set Asset Location
This allows you to assign an asset to an internal location.
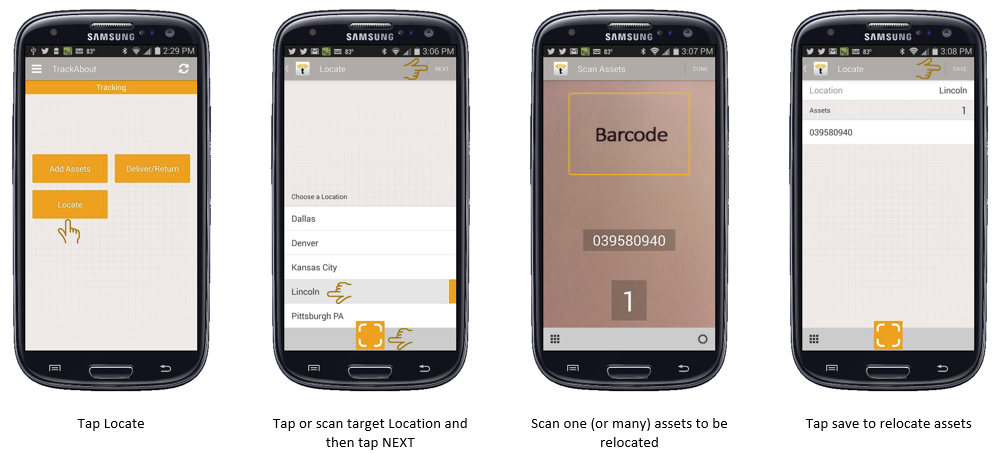
Other Actions
Want to see other actions? If you want a sneak peek at other actions available on the iOS/Android application, refer to our Capturing Data wiki page. Some examples of these include:
-
Filling
-
Delivery
-
Customer Audit
-
Finding Inventory
Reviewing Data
Once you've started saving records to your TrackAbout system, there are lots of tools and reports at your disposal to use that data.
Feel free to explore the site, but here are some of the pages we recommend checking out:
Current Inventory
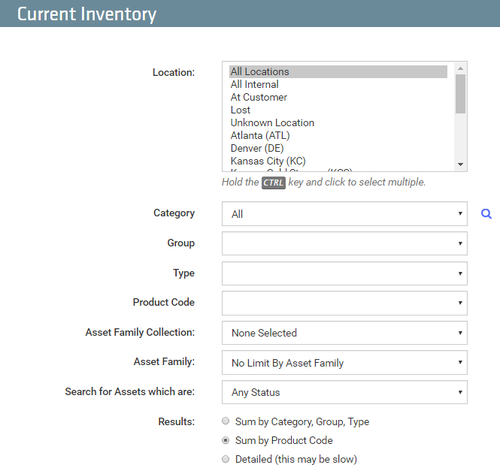
The Current Inventory page is one of the most powerful general search tools within TrackAbout and allows you to view your inventory in many different ways. There are several search parameters to allow you to search through your inventory.
Use this report:
- To see how many of a particular kind of asset you have in certain locations/branches.
- Look for assets of a particular ownership.
- Find out how many assets are Full/Ready at your locations/branches.
- Identify which locations/branches may be understocked for particular items.
Play with the parameters to see what kinds of views you can pull about your inventory.
Asset Search
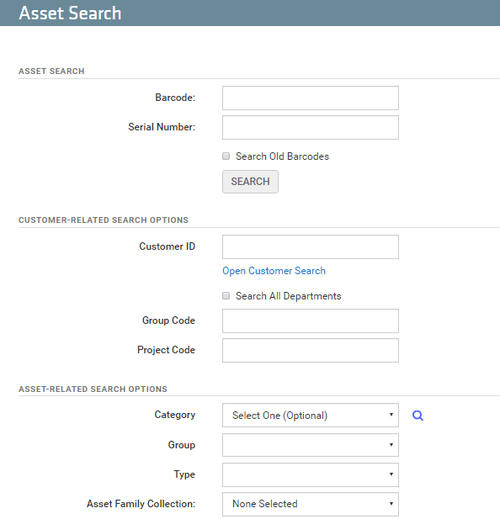
The Asset Search tool allows you to search for particular assets based on certain attributes. The page is broken into three sections:
Search by basic data fields like Barcode or Serial Number.
Search for assets based on the customer or location at which they're present.
Search for assets based on detailed parameters. This list of search parameters can grow based on custom information you decide to track for your assets. (Custom information can be set up by TrackAbout Support.)
TrackAbout Activity
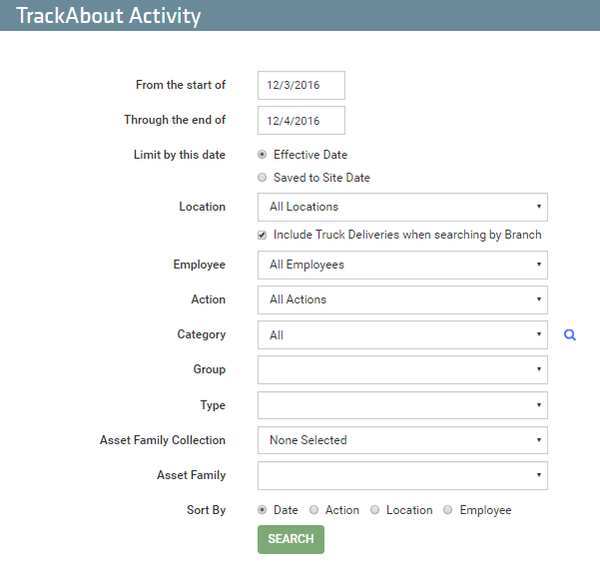
The TrackAbout Activity page allows you to search through all of the records your operators have been creating in your system. This page contains several search parameters to allow you to filter through your data.
Use the page to find out things like:
- Who's completed deliveries for today.
- What Add New actions have been completed this week.
For more information about how to use this report, refer to the TrackAbout Activity page.
What Else Can You Do?
You're tracking your assets and you have valuable data and reporting at your fingertips.
Imagine what else you can do now that you know where your assets are:
-
Improve asset utilization
-
Calculate value of your assets
-
Cut down on paperwork
-
Improve process efficiency
Speak to one of TrackAbout's experts about converting your Free Trial environment into your fully implemented TrackAbout system.
Contact us at
412.269.0446
