Chemical Totes
Quick Start Guide
Welcome to TrackAbout! This Quick Start Guide will provide you with information and tools to lead you through your implementation.
WARNING
If you plan to integrate with Chempax/Datacor C/S ERP now or in the future, please contact your TrackAbout Implementation Specialist before proceeding to discuss integration.
The Quick Start Guide is divided into three segments:
-
Getting Started - Chemical Totes — This page leads you through setting up your TrackAbout environment.
-
Capturing Data - Chemical Totes — Now that your environment is ready to go, it's time to start collecting data.
-
Reviewing Data - Chemical Totes — Finally, now that you have data, this page will instruct you on how to use it.
Your TrackAbout Implementation Specialist will be available to answer any questions you may have. If you have not yet been assigned an TrackAbout Implementation Specialist please contact support@trackabout.com.
Getting Started
Creating Your TrackAbout Site
TrackAbout Creates Your Site
TrackAbout will create your website for you. Your TrackAbout Implementation specialist will customize your site based on your tracking requirements. We will just need your Site Name to create your site.
Site Name
By default we will use your domain name as your TrackAbout site name. So if your company's website is YourDomain.com we will call your TrackAbout site YourDomain. This is important only because then your people or your customers (if you allow your customers to access your site) can then go to YourDomain.trackabout.com to get to your site.
Customized Banner
Across the top of your TrackAbout site there is a spot for you to have a customized banner. Generally you would put your logo here or any other graphics, text or links needed to make your TrackAbout site look like your site.
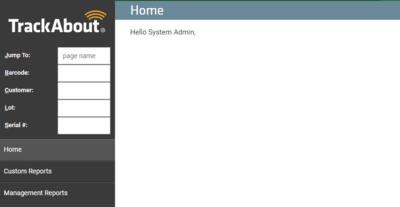
The ideal logo is an SVG file with a width of 208px and height of 78px. Please send a file to your implementation specialist to have your logo placed on your TrackAbout page.
Also there will be 4 links shown to the right side of the banner. Your graphic or background colors may go under these buttons, but the buttons must be shown. A customized banner is not required, but we do recommend one. Without a customized banner a generic 'TrackAbout' banner will be shown.
Logging in
Your TrackAbout representative will create your first system administrator user for the site. You will receive an email from TrackAbout with a link for you to set a password and then log into the site. You can log into TrackAbout in a few ways:
-
Go to YourDomain.trackabout.com. If your website was abc.com, you could go to abc.trackabout.com.
The benefit of using this YourDomain.trackabout.com URL is that you will always see your customized banner across the top of the page — even when logging in from a new computer or a customer computer. When you log in with the two methods below, you will first see a generic TrackAbout banner the first time that you log in from any given computer. After that first login the computer should remember your banner, but the banner may be cleared periodically if you flush the browsers cache of stored info.
This url is also easy to remember and makes the site more tailor-made.
-
Go to trackabout.com and click the "Login" link in the upper right corner of this page.
Check out the page on Navigation for info about how to get around the website.
System Requirements
There are certain Software and Hardware requirements for using TrackAbout's website and mobile applications. Please see these pages for information about those requirements:
See TrackAbout System Requirements for information about minimum software/hardware requirements for utilizing TrackAbout applications.
See TrackAbout Certified Devices for information about device minimum requirements for using TrackAbout mobile applications.
See Smartphone Support Policies and Purchasing Recommendations for minimum smartphone requirements for running TrackAbout iOS/Android applications.
Setting up Mobile Units (Handheld Computers)
Charge the Batteries
-
The first thing to do is charge up the batteries for your mobile units. If you have a stack of boxes with handhelds inside, open them up and get them charging while you move on to the next steps.
-
Do not plug anything into your computer yet, we're just charging up the batteries.
Download and Install Software
Next, you'll need to download the necessary TrackAbout software.
For rugged devices
-
The software will be available for download here: Software Download.
-
You should find instructions on how to setup your handhelds from the page Installing TrackAbout Mobile.
-
You will need a desktop or laptop computer running Microsoft Windows to complete this setup.
For TrackAbout Mobile 7 (iOS and Android)
-
You'll download the app from the respective App Store. See TrackAbout Mobile 7.
Setting up Basic Information
The information below is used to help you get started with a tracking project.
If you need assistance with any of these steps, please feel free to contact TrackAbout Support.
Locations
"Locations" in TrackAbout refer to any place where a tote can be located — except for customers (customer locations are managed separately). Every tote is either in a Location or at a Customer.
Setup your locations from the List Locations page.
This page can be found in the TrackAbout Config section of the site.
Refer to the Locations page for more detailed information about TrackAbout Locations and how to create them.
Owners
In TrackAbout, ownership refers to who owns a particular tote. This is used to keep track of vendor, supplier, and customer owned totes, as well as of company owned totes.
TIP
Owners are created and managed via the Ownerships page on your TrackAbout website.
Refer to the Ownership page for more detailed instructions about how to manage Owners.
Setting up Users and Mobile Roles
-
Setup accounts for your TrackAbout users from this TrackAbout webpage: Internal Users.
-
This page is in the TrackAbout Config section of the site. For detailed instructions go to our wiki documentation page for Internal Users.
-
Each user will be assigned to website and mobile roles. These determine what permissions users have within the system. System Administrator Role and Requirements
-
You will be defining the mobile roles for your users below.
Mobile Users
-
A mobile user is any user that will be using TrackAbout from a mobile device. This includes truck drivers, plant workers and anyone else who will use the handheld computers.
-
You will need to setup all of your mobile workers from this Internal Users page.
-
Important: You will need to decide if your mobile workers will be required to use a password to log into the mobile units. The password is used by most TrackAbout customers to ensure that the person logged into the handheld is authenticated. This is a configuration that TrackAbout support can turn on or off for your entire site. Either you will always require passwords for logging into your mobile units or never require these passwords.
-
Once you have your mobile users set up, you will be able to set and/or limit their actions via mobile roles.
-
These users can also be given website permission (see Website Users).
Website Users
-
You will also setup website users from the Internal Users page.
-
The website users must all use passwords to log into the website.
-
It is recommended that you send your website users a 'Welcome email' from the TrackAbout site that will allow them to setup their own password. In this way nobody knows the user's password except for the user.
-
If any users do not have an email address, you can set them up with a username instead and manually set their initial password. Once logged in these users can change their password, but they are not forced to change their password.
-
These users can also be given mobile permission (see Mobile Users).
Having trouble receiving emails from TrackAbout? See this page for information about how our emails are sent out.
Mobile Roles
-
Mobile Roles are used to limit the actions of the handheld to just those actions that a given kind of user needs to have access to. Mobile roles are necessary whether you are using TrackAbout Mobile 6 or iOS/Android.
-
Mobile Roles define the permissions and actions that a specific user or group of users is able to perform.
-
Mobile Roles are set up and managed through the List Mobile Roles page. For more information about how they work and how to set them up, refer to the Mobile Roles wiki page.
Setting Up Tote Classifications
Product Codes
-
In TrackAbout a Product Code is the code used to indicate a specific kind of tote. It is also normally called your part number, item number, stock number, product number, or SKU. It is the code used by your business system to track your inventory and sell things to customers.
-
These codes are stored in a 4 level hierarchy inside of TrackAbout called your Asset Classification. This will consist of a Category, Group, and Type. Your product codes will be structured within this hierarchy.
Your new TrackAbout environment already contains sample Asset Classifications/Product Codes for you to use as a guide. These can be viewed and created on the Product Code Mappings page.
Refer to the wiki page Adding Asset Classifications and Product Codes for more information about Asset Classifications and for instructions on how to manually create Classifications and Product Codes.
For large numbers of Product Codes, these can be bulk loaded for you:
-
This spreadsheet is the template needed to mass map your product codes.
-
You can download your asset classifications/product codes template here: https://trackabout.com/clt/setup/bulkLoadAssetClassifications.aspx
-
Some sample data is in the spreadsheet so that you can see how it is formatted.
-
-
Replace this sample data with your own real data.
-
See here for Product Code Tracking_Status.
-
See here for Mapping New Product Codes.
Adding Customers
-
Customers are able to be managed and added through the Customer List page.
-
For detailed information on how to add a new customer, please see the Customer page.
If you have a large customer base, you can upload your customers in bulk. To bulk load customers, please see the file template in the Adding Customers in Bulk section of the Customer page.
NEXT: Capturing Data
Congratulations! You have now set up your TrackAbout website and are ready to begin your business process.
You're next steps will be defining these processes and implementing them.
Please click below to go to our Capturing Data page to learn about Business Processes and how to navigate these processes on TrackAbout Mobile 7 (iOS and Android).
